In this article, you will learn how to easily locate and access your downloaded files on your iPhone. We will guide you through the step-by-step process, highlighting the different methods you can use to find your downloads. Whether you are searching for a PDF document, a photo, or a music file, we’ve got you covered. By the end of this article, you’ll be able to effortlessly navigate through your iPhone to find and manage your downloaded files.
Table of Contents
- Understanding the concept of downloads on iPhone
- Downloading Files on iPhone
- Locating Downloaded Files
- Finding the Downloads folder on iPhone
- Accessing downloaded files from Safari
- Accessing downloaded files from the App Store
- Managing Downloads on iPhone
- Organizing downloaded files on iPhone
- Moving files to different folders
- Renaming downloaded files on iPhone
- Deleting downloaded files on iPhone
- Clearing the Downloads folder on iPhone
- Troubleshooting Download Issues
- Common problems with downloads on iPhone
- Troubleshooting steps for failed downloads
- Fixing slow download speeds on iPhone
- Using Third-Party Apps for Downloads
- Protecting Downloaded Files
- Securing downloaded files with passwords or biometrics
- Using encryption for sensitive downloaded files
- Conclusion
Understanding the concept of downloads on iPhone
Downloading files on your iPhone can be a useful way to access and save various types of content, such as documents, images, videos, and more. Whether you’re downloading files from Safari or the App Store, knowing how to locate and manage your downloads is essential to keeping your device organized and maximizing its capabilities.
Downloading Files on iPhone
There are different methods available for downloading files on your iPhone. Two common methods include using Safari to download files and downloading files directly from the App Store.
Using Safari to download files on iPhone
To download a file using Safari on your iPhone, follow these steps:
- Open Safari and navigate to the webpage or source that contains the file you want to download.
- Tap on the download link or specific file you want to save.
- A prompt will appear asking if you want to download the file. Tap “Download” to proceed.
- The file will start downloading, and its progress can be monitored by swiping down from the top-right corner of the screen to open the Control Center.
- Once the download is complete, you can access and manage the downloaded file from the Downloads folder.
Downloading files from the App Store on iPhone
Downloading files from the App Store is a straightforward process. Here’s how you can do it:
- Open the App Store on your iPhone.
- Tap on the “Search” tab and enter the name of the app or file you want to download.
- Locate the desired app or file from the search results and tap on it to open the app’s page.
- On the app’s page, tap the “Get” or the Price button. If prompted, use Touch ID, Face ID, or your Apple ID password to authenticate the download.
- Once the download is complete, the app will appear on your home screen, ready to use.
Locating Downloaded Files
After downloading files on your iPhone, it’s important to know where to find them. The Downloads folder on your iPhone is the central location for accessing and managing downloaded files. Additionally, depending on the method used for downloading, you may also be able to access files directly from Safari or the App Store.
Finding the Downloads folder on iPhone
To access the Downloads folder on your iPhone, do the following:
- Open the “Files” app, which should be pre-installed on your iPhone.
- Tap the “Browse” tab at the bottom of the screen.
- Scroll down and locate the “Downloads” folder. Tap on it to open.
- Inside the Downloads folder, you will find all your downloaded files.
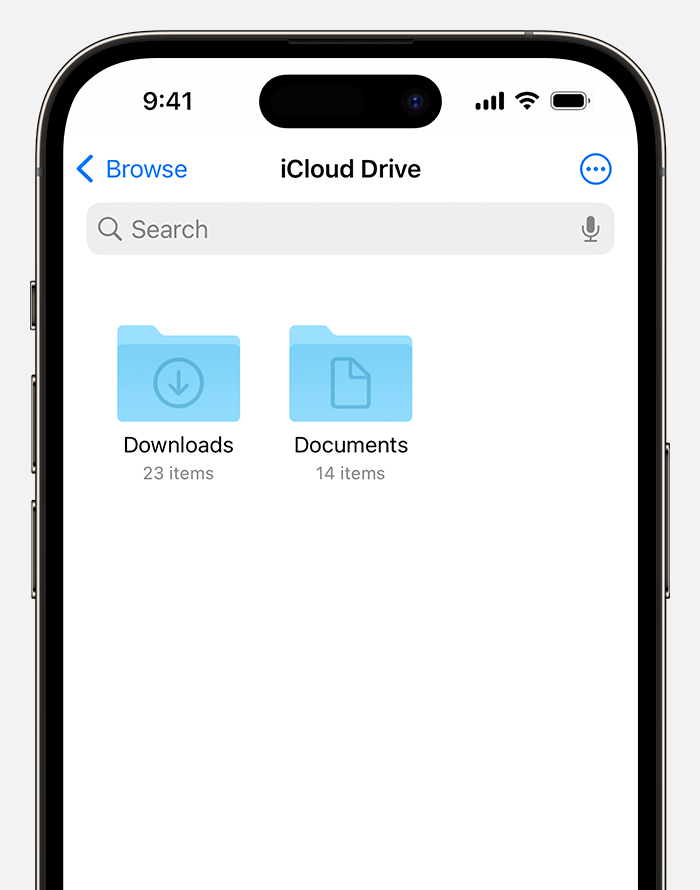
Accessing downloaded files from Safari
If you download a file using Safari, you can also access it directly from the browser. Once the download is complete, follow these steps:
- Tap the Safari icon on your home screen to open the browser.
- Tap the bookmark icon (it looks like an open book) at the bottom of the screen.
- In the bookmark menu, tap the “Downloads” tab.
- Here, you will find a list of all your downloaded files. Tap on the desired file to open it.
Accessing downloaded files from the App Store
When you download an app from the App Store, it will automatically appear on your home screen. However, if you want to access the actual install file, you can do so by following these steps:
- Open the App Store on your iPhone.
- Tap on your profile picture or initials at the top-right corner of the screen.
- In the Account menu, scroll down and tap on “Purchased.”
- Here, you will find a list of all the apps you have downloaded or purchased. Tap on the app you want to access, and it will take you to the app’s page.
Managing Downloads on iPhone
Now that you know how to find your downloaded files, it’s important to understand how to manage them effectively. This includes organizing files, moving them to different folders, renaming them, and deleting unwanted files.
Organizing downloaded files on iPhone
To keep your downloaded files organized, you can create folders within the Downloads folder or use existing folders within the Files app. Here’s how you can do it:
- Open the “Files” app on your iPhone.
- Navigate to the Downloads folder or the desired location where you want to create a new folder.
- Tap the “Select” button at the top-right corner of the screen.
- Select the files you want to move into a folder by tapping on them.
- Tap the folder icon at the bottom of the screen.
- Choose the location where you want to create the new folder or select an existing folder.
- Tap “Move” to move the selected files into the chosen folder.
Moving files to different folders
If you want to move files from their current location to a different folder, follow these steps:
- Open the “Files” app on your iPhone.
- Navigate to the file you want to move.
- Tap and hold the file until a pop-up menu appears.
- Tap “Move” in the pop-up menu.
- Choose the destination folder where you want to move the file.
- Tap “Move” to complete the process.
Renaming downloaded files on iPhone
To rename a downloaded file on your iPhone, follow these instructions:
- Open the “Files” app on your iPhone.
- Locate the file you want to rename.
- Tap and hold the file until a pop-up menu appears.
- Tap “Rename” in the pop-up menu.
- Enter the new desired name for the file.
- Tap “Done” to save the new name.
Deleting downloaded files on iPhone
If you want to delete downloaded files that you no longer need, follow these steps:
- Open the “Files” app on your iPhone.
- Navigate to the file you want to delete.
- Tap and hold the file until a pop-up menu appears.
- Tap “Delete” in the pop-up menu.
- Confirm the deletion by tapping “Delete” again.
Clearing the Downloads folder on iPhone
If you want to clear your Downloads folder entirely, follow these instructions:
- Open the “Files” app on your iPhone.
- Tap the “Browse” tab at the bottom of the screen.
- Scroll down and locate the “Downloads” folder. Tap on it to open.
- Tap the “Select” button at the top-right corner of the screen.
- Tap “Select All” to select all the files in the folder.
- Tap the trash can icon on the toolbar at the bottom of the screen.
- Confirm the deletion by tapping “Delete” again.
Troubleshooting Download Issues
Despite the convenience of downloading files on your iPhone, you may encounter some issues along the way. Here are some common problems and troubleshooting steps to help resolve them:
Common problems with downloads on iPhone
- Slow download speeds: If your downloads are taking longer than expected, try connecting to a different Wi-Fi network or restarting your iPhone.
- Failed downloads: If a download fails to complete, check your internet connection and try downloading again.
- Incompatible file formats: Some files may not be compatible with certain apps or your iPhone. Make sure you have the necessary apps or software to open or view the downloaded file.
Troubleshooting steps for failed downloads
If you’re experiencing issues with failed downloads on your iPhone, try the following troubleshooting steps:
- Check your internet connection: Ensure that you have a stable internet connection before attempting to download a file.
- Clear storage space: Make sure you have enough storage space on your iPhone to accommodate the downloaded file. Delete unnecessary files or apps to free up space if needed.
- Update software: Ensure that your iPhone’s software is up to date, as outdated software can sometimes cause download issues.
- Restart your iPhone: A simple restart can often resolve minor software glitches that may be affecting your download.
Fixing slow download speeds on iPhone
If your downloads are taking longer than usual, try the following steps to improve download speeds on your iPhone:
- Disconnect and reconnect to Wi-Fi: Sometimes, a simple reconnection to your Wi-Fi network can improve download speeds.
- Move closer to the Wi-Fi router: If possible, move closer to the Wi-Fi router to ensure a stronger and more stable connection.
- Clear cache: Clearing the cache on your iPhone can help optimize its performance and potentially improve download speeds. To do this, go to Settings > Safari > Clear History and Website Data.
Using Third-Party Apps for Downloads
While the iPhone provides built-in options for downloading files, there are also third-party download manager apps available that offer additional features and functionality. These apps can enhance your download experience and provide more control over the downloading process.
Overview of third-party download apps for iPhone
There are several popular third-party download apps available for iPhone, such as Documents by Readdle, iDownloader, and File Manager & Browser. These apps offer features like faster download speeds, file management, cloud storage integration, and support for various file formats.
Exploring popular download manager apps for iPhone
- Documents by Readdle: This app allows you to manage and organize your downloaded files easily. It also offers a built-in browser with download capabilities and supports various cloud storage services.
- iDownloader: iDownloader provides a reliable download manager with resume capabilities, background downloading, and file organization features. It also supports password-protected downloads and comes with a built-in web browser.
- File Manager & Browser: As the name suggests, File Manager & Browser is a versatile app that offers file management capabilities along with the ability to download files. It supports various file formats, offers cloud storage integration, and includes a built-in video player.
Protecting Downloaded Files
Securing your downloaded files is essential to maintaining your privacy and protecting sensitive information. There are several ways you can protect your downloaded files on your iPhone.
Securing downloaded files with passwords or biometrics
Consider using a password or biometric authentication, such as Touch ID or Face ID, to secure access to your downloaded files. You can enable these security measures in your iPhone’s settings.
Using encryption for sensitive downloaded files
If you have sensitive or confidential files, consider encrypting them before downloading them. Encryption adds an additional layer of security, preventing unauthorized access to your files. There are various encryption apps available on the App Store that can help you protect your files.
Conclusion
Finding and managing your downloads on your iPhone is essential for keeping your device organized and maximizing its capabilities. By understanding the different methods of downloading files, accessing downloaded files, and managing them effectively, you can ensure that your downloaded files are easily accessible and secure. Follow the steps outlined in this article to master the art of finding and managing downloads on your iPhone efficiently.
