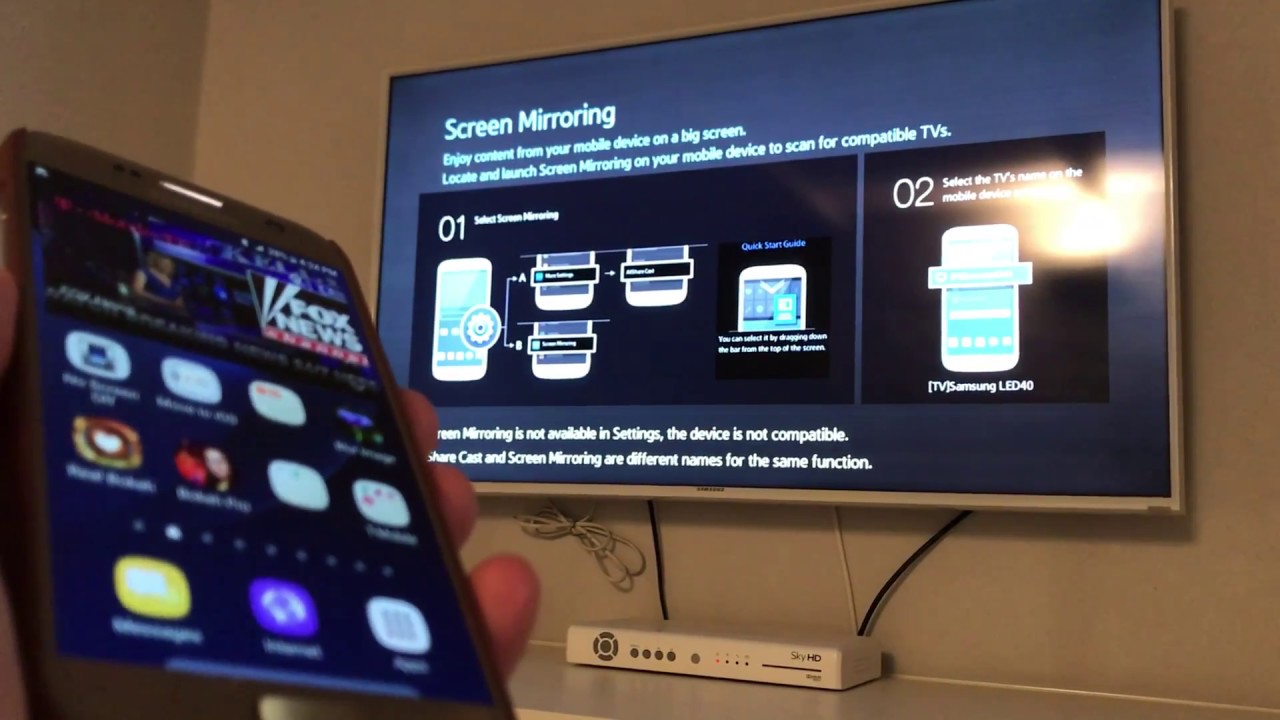In this article, you will learn how to screen mirror on a Samsung TV. We will go through the step-by-step process of setting up and using the screen mirroring feature on your Samsung TV. By the end, you will have a clear understanding of how to connect and mirror your device’s screen onto your Samsung TV, allowing you to enjoy your favorite content on a larger display.
Table of Contents
- How To Screen Mirror On Samsung Tv
- What is screen mirroring?
- Advantages of screen mirroring on Samsung TV
- Requirements for screen mirroring on Samsung TV
- Setting up screen mirroring on Samsung TV
- Screen mirroring methods for Samsung TV
- Troubleshooting screen mirroring issues on Samsung TV
- Alternative solutions for screen mirroring on Samsung TV
- Conclusion
How To Screen Mirror On Samsung Tv
Screen mirroring allows you to display the content from your device, such as a smartphone or tablet, onto your Samsung TV. This feature is especially useful when you want to share photos, videos, or presentations with a larger audience or simply want to enjoy a better viewing experience. In this article, we will explore the definition and purpose of screen mirroring, discuss the advantages of using screen mirroring on Samsung TV, go through the requirements and steps for setting it up, explore different screen mirroring methods, troubleshoot common issues, and offer alternative solutions.

What is screen mirroring?
Screen mirroring, also known as screen casting or mirroring, is the process of replicating the display of one device onto another device, typically a larger screen. It allows you to mirror or duplicate the screen of your smartphone, tablet, or computer onto your Samsung TV. This enables you to view and interact with the content on a bigger screen, providing a more immersive and convenient experience.
Advantages of screen mirroring on Samsung TV
Screen mirroring on Samsung TV offers several advantages that enhance your viewing experience. Firstly, it allows for an improved viewing experience as you can enjoy your favorite movies, TV shows, or videos on a larger screen with better sound quality. This is particularly beneficial when watching high-definition or 4K content.
Secondly, screen mirroring enables you to easily share content with family, friends, or colleagues. Whether it’s showing off your vacation photos, presenting a slideshow, or collaborating on a project, you can easily share your screen with others in the room. This eliminates the need for everyone to crowd around a smaller device and ensures that everyone can see the content clearly.

Requirements for screen mirroring on Samsung TV
To successfully screen mirror on your Samsung TV, you need two main requirements: compatible devices and a network connection.
Firstly, you need a device that supports screen mirroring. Most smartphones, tablets, and computers have built-in screen mirroring capabilities nowadays. However, it’s important to check whether your specific device supports screen mirroring and if it is compatible with Samsung TVs.
Secondly, you need a stable network connection. Both your source device (the device you want to mirror) and your Samsung TV must be connected to the same Wi-Fi network. This ensures a smooth and uninterrupted screen mirroring experience.
Setting up screen mirroring on Samsung TV
To set up screen mirroring on your Samsung TV, you need to follow a few simple steps. Firstly, you need to enable the screen mirroring feature on your Samsung TV. To do this, navigate to the settings menu on your TV, select the “Network” option, and choose “Screen Mirroring” or “Device Connection” from the available options. Enable screen mirroring by toggling the switch to the “On” position.
Next, you need to activate screen mirroring on your source device. The steps for this may vary depending on the device and operating system you are using. Generally, you can find the screen mirroring option in the settings or control center of your device. Once activated, your device should detect and display the available Samsung TVs for screen mirroring. Select your Samsung TV from the list and establish the connection.
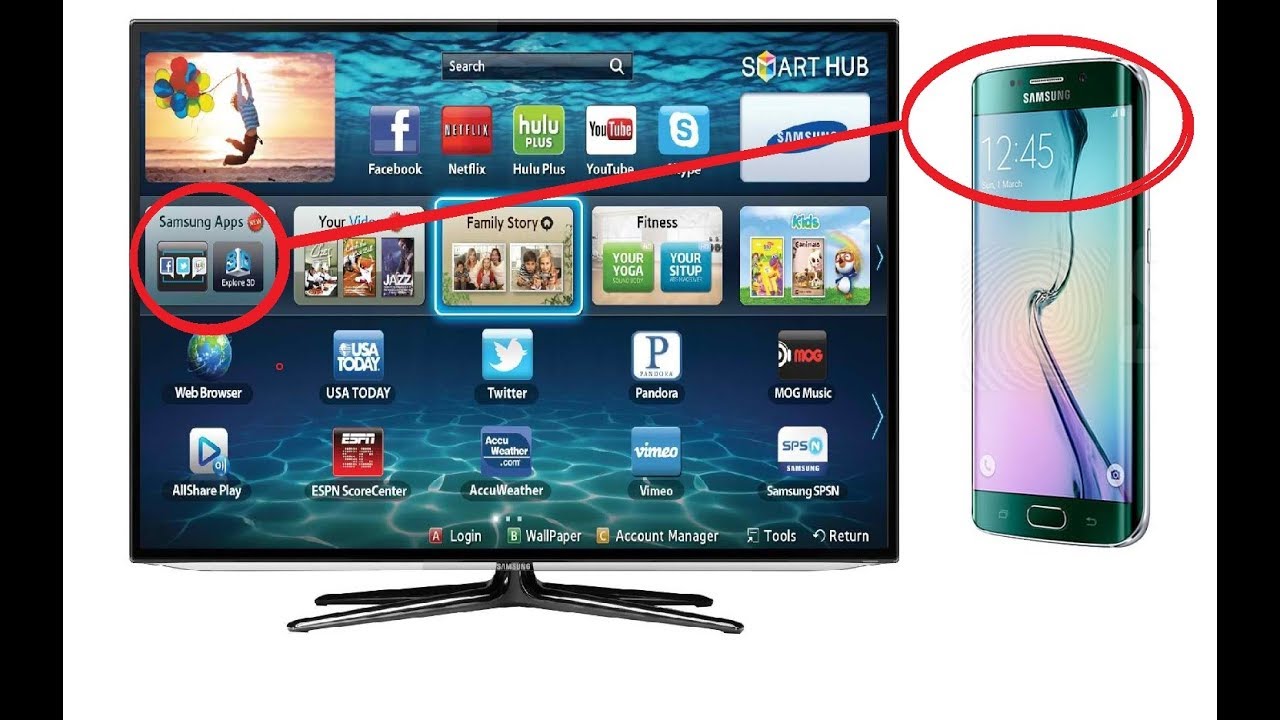
Screen mirroring methods for Samsung TV
There are two main methods for screen mirroring on Samsung TV: wired and wireless.
Wired screen mirroring
Wired screen mirroring involves connecting your device to your Samsung TV using an HDMI cable. This method provides a more stable and reliable connection compared to wireless screen mirroring. To use this method, simply connect one end of the HDMI cable to your device’s HDMI output port and the other end to the HDMI input port on your Samsung TV. Make sure to select the corresponding HDMI input source on your TV to display the mirrored content.
Wireless screen mirroring
Wireless screen mirroring, also known as Wi-Fi Direct or Miracast, allows you to mirror your device’s screen to your Samsung TV without the need for any cables. To use this method, make sure both your source device and your Samsung TV are connected to the same Wi-Fi network. Then, activate the screen mirroring option on your source device and select your Samsung TV to establish the connection. Once connected, your device’s screen will be mirrored onto your Samsung TV.
Troubleshooting screen mirroring issues on Samsung TV
While screen mirroring on Samsung TV is generally a straightforward process, you may encounter some common issues. One common issue is having no connection or a weak signal between your source device and your TV. To resolve this, ensure that both devices are connected to the same Wi-Fi network and are within close proximity of each other. Additionally, you can try restarting both devices or resetting the network settings.
Another issue you may face is a mismatched display orientation. For example, your mirrored content may appear upside down or sideways on your Samsung TV. To fix this, go to the display settings on your source device and adjust the orientation to match that of your TV.

Alternative solutions for screen mirroring on Samsung TV
If your device does not support screen mirroring or you are facing compatibility issues, there are alternative solutions available. One option is to use a dedicated screen mirroring device, such as a Chromecast, Apple TV, or Roku. These devices connect to your TV and enable wireless screen mirroring from various devices. Simply plug in the device, follow the setup instructions, and start mirroring your content.
Another alternative is to utilize smart TV apps. Many Samsung TVs come with built-in apps that allow you to stream content directly without the need for screen mirroring. These apps provide access to popular streaming platforms like Netflix, Hulu, and YouTube, eliminating the need for an additional device.
Conclusion
Screen mirroring on Samsung TV is a convenient and easy way to enjoy a better viewing experience and share content with others. With the right devices and a stable network connection, you can effortlessly mirror your smartphone, tablet, or computer onto your Samsung TV. Whether you choose wired or wireless screen mirroring, following the setup steps and troubleshooting common issues will ensure a seamless screen mirroring experience. Alternatively, using dedicated screen mirroring devices or utilizing smart TV apps offer alternative solutions for those who may not have compatible devices. So go ahead, mirror your screen and enjoy your favorite content on the big screen of your Samsung TV.