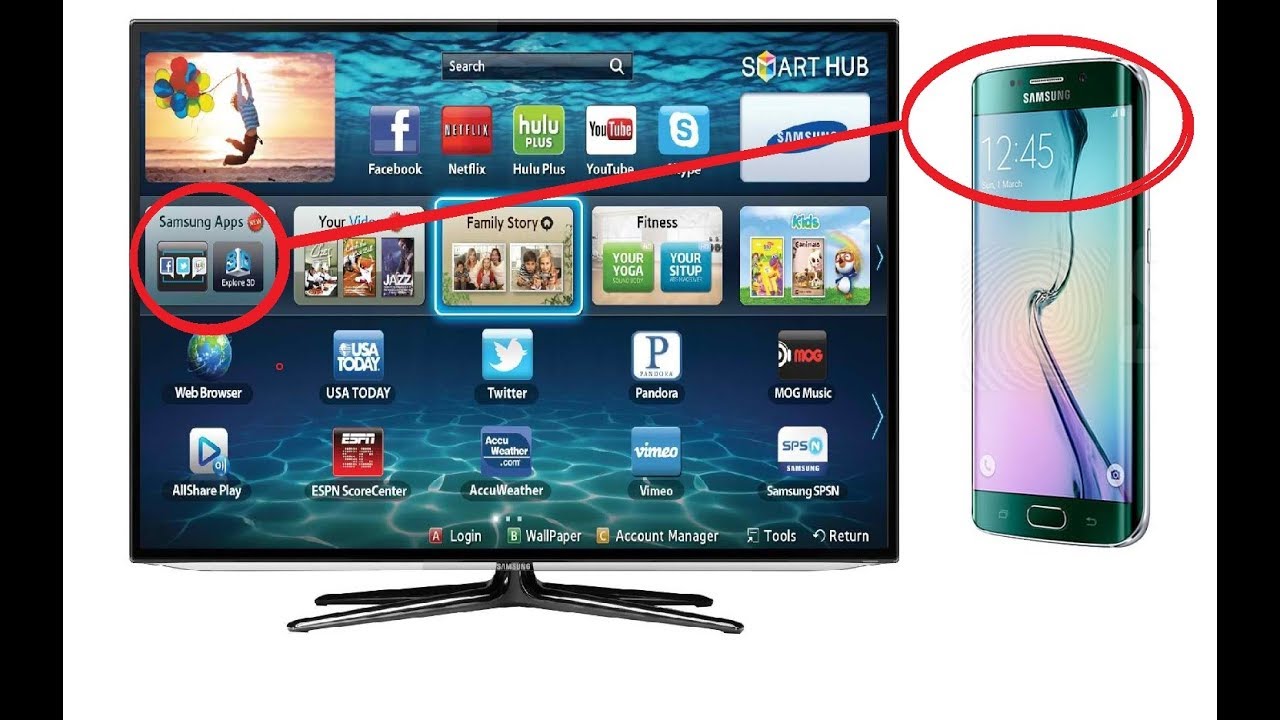In this article, you will learn how to screen share on your Samsung TV. Screen sharing allows you to mirror the display of your smartphone, tablet, or computer onto your TV screen, enabling you to view photos, videos, presentations, and more on a larger screen. We will guide you through the steps to enable screen sharing on your Samsung TV using different methods, such as Smart View, Miracast, and HDMI connections. By the end of this article, you will understand how to effortlessly share your device’s content with your Samsung TV for an enhanced viewing experience.
Table of Contents
How To Screen Share On Samsung TV

Preparing Your Samsung TV
Checking for Compatibility
Before you can start screen sharing on your Samsung TV, it is important to ensure that your TV model supports this feature. Most modern Samsung TVs come with built-in screen sharing capabilities, but it is always a good idea to double-check. You can refer to the user manual or visit the Samsung website for detailed specifications of your TV model.
Connecting to the Internet
To enable screen sharing on your Samsung TV, you need to establish a stable internet connection. Ensure that your TV is connected to a Wi-Fi network or use an Ethernet cable for a wired connection. A reliable and fast internet connection will enhance the smoothness of your screen sharing experience.
Updating the Software
Before you can start screen sharing, make sure that your Samsung TV’s software is up to date. Updating the software not only ensures compatibility with the latest screen sharing methods but also improves the overall performance of your TV. You can easily update the software by going to the Settings menu on your TV and selecting the Software Update option.
Setting up Screen Sharing
Enabling Screen Mirroring
To enable screen sharing on your Samsung TV, you first need to enable the screen mirroring feature. This allows you to mirror the contents of your device’s screen onto your TV. To enable screen mirroring, go to the Settings menu on your TV, navigate to the Network section, and select Screen Mirroring. Once enabled, your TV will be ready to receive screen sharing requests.
Selecting your Device
After enabling screen mirroring on your Samsung TV, you need to select the device you want to share your screen from. This can be your smartphone, tablet, or computer. Make sure that the device you want to share from is connected to the same Wi-Fi network as your TV.
Pairing with your Device
Once you have selected your device, follow the on-screen instructions on both your Samsung TV and your device to establish a connection. The pairing process may differ depending on the device you are using, but generally, you will be prompted to verify a PIN code or allow permission for screen sharing. Once paired, your device’s screen will be mirrored on your Samsung TV.

Screen Sharing Methods
Using Wi-Fi Direct
If you prefer a wireless screen sharing method, you can utilize Wi-Fi Direct. Wi-Fi Direct allows you to connect your device directly to your Samsung TV without the need for a Wi-Fi router. Simply enable Wi-Fi Direct on both your TV and device and establish a connection. This method is ideal for quick and easy screen sharing without the hassle of setting up a network.
Using Samsung Smart View
Samsung Smart View is an app developed by Samsung that allows you to screen share from your device to your Samsung TV. Download the Samsung Smart View app on your device and ensure that your TV is connected to the same Wi-Fi network. Open the app and select the TV you want to screen share with. Follow the on-screen instructions to establish a connection and start enjoying content on the big screen.
Using HDMI Cable
If you prefer a more traditional screen sharing method, you can utilize an HDMI cable. Connect one end of the HDMI cable to the HDMI port on your device and the other end to the HDMI port on your Samsung TV. Switch the input source on your TV to the corresponding HDMI port, and your device’s screen will be mirrored instantly. This method ensures a high-quality and lag-free screen sharing experience.
Screen Sharing from Different Devices
Screen Sharing from Android Devices
Screen sharing from Android devices to your Samsung TV is seamless and easy. The built-in screen mirroring feature on Android devices allows you to connect effortlessly. Simply swipe down from the top of your screen to access the Quick Settings menu, and select the screen mirroring option. Choose your Samsung TV from the list of available devices, and your screen will be mirrored instantly.
Screen Sharing from iOS Devices
Screen sharing from iOS devices, such as iPhones and iPads, to your Samsung TV is also a straightforward process. On your iOS device, go to the Control Center by swiping down from the top-right corner of the screen on newer models or swiping up from the bottom of the screen on older models. Tap the screen mirroring icon and select your Samsung TV from the list of available devices. Your iOS device’s screen will then be mirrored on your Samsung TV.
Screen Sharing from Windows PCs
Screen sharing from Windows PCs to your Samsung TV requires the use of the Miracast feature. Ensure that your PC supports Miracast by checking the system requirements. On your PC, open the Action Center by selecting the notification icon on the taskbar or pressing the Windows key + A. Click on the Connect button, and your Samsung TV will appear in the list of available devices. Select your TV, and your PC’s screen will be mirrored on your TV.

Troubleshooting Screen Sharing Issues
Checking Network Connection
If you encounter screen sharing issues, the first thing to check is your network connection. Ensure that both your Samsung TV and the device you are sharing from are connected to the same Wi-Fi network. A stable and strong internet connection is crucial for smooth screen sharing.
Restarting Devices
Sometimes, a simple restart can resolve screen sharing issues. Try restarting both your Samsung TV and the device you are sharing from. This can help refresh the connection and resolve any temporary glitches.
Updating Apps or Drivers
If screen sharing still doesn’t work, ensure that both your Samsung TV and the device you are sharing from have the latest software updates. Check for any available app or driver updates on your device and ensure that your TV’s software is up to date.
Customizing Screen Sharing Settings
Adjusting Screen Resolution
To customize your screen sharing experience, you can adjust the screen resolution on your Samsung TV. Go to the Settings menu, navigate to the Picture section, and select Screen Resolution. Choose the resolution that best suits your preference and the capabilities of your TV.
Changing Sound Output
If you prefer to use external speakers instead of your TV’s built-in speakers during screen sharing, you can change the sound output settings. Go to the Settings menu, navigate to the Sound section, and select Sound Output. Choose the desired audio output, whether it’s through HDMI ARC, optical audio, or Bluetooth.
Configuring Display Settings
To further enhance your screen sharing experience, you can configure various display settings on your Samsung TV. Adjust brightness, contrast, sharpness, and other picture settings to optimize the visual quality. Go to the Settings menu, navigate to the Picture section, and explore the available options.
Tips and Tricks for a Better Screen Sharing Experience
Optimizing Wi-Fi Connection
For a smooth and uninterrupted screen sharing experience, ensure that your Wi-Fi connection is optimized. Keep your router and devices in close proximity to reduce signal interference. Additionally, avoid using other bandwidth-intensive devices simultaneously to prioritize screen sharing bandwidth.
Closing Background Apps
Closing unnecessary background apps on your device can improve the performance of your screen sharing. These apps may consume system resources and affect the smoothness of the screen sharing experience. Close any unused apps before initiating screen sharing.
Using Screen Mirroring Apps
There are various third-party screen mirroring apps available that can enhance your screen sharing capabilities. These apps offer additional features and functionalities, such as the ability to control your TV with your device or stream content from online platforms. Explore the app store on your device to find a suitable screen mirroring app.
Conclusion
Screen sharing on your Samsung TV opens up a world of possibilities, allowing you to enjoy your favorite content on a larger screen. By following the steps outlined in this guide, you can easily set up and customize your screen sharing experience. Screen sharing is not only convenient but also adds versatility to your Samsung TV, making it a valuable feature to explore. Start screen sharing today and amplify your entertainment experience.