In this article, you will learn how to take a screenshot on your Samsung Galaxy device. We will provide you with step-by-step instructions on how to capture your screen easily and quickly. By the end of this article, you will have a clear understanding of the different methods you can use to screenshot on your Samsung Galaxy and be able to capture whatever you need with just a few simple taps.
Table of Contents
How To Screenshot On Samsung Galaxy
If you own a Samsung Galaxy smartphone, you may find yourself needing to capture the screen at times. Whether it’s to save a funny conversation or to document an important message, taking a screenshot can be quite handy. In this article, we will guide you through various methods to screenshot on Samsung Galaxy devices. So, let’s dive in and learn how to capture your screen effortlessly!
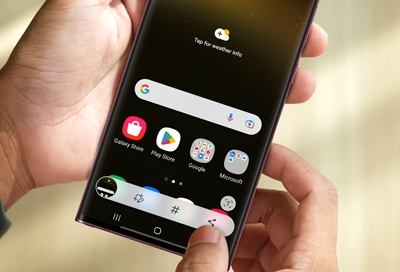
Using the Power and Volume Down buttons
The most common and easiest way to take a screenshot on a Samsung Galaxy is by using the Power and Volume Down buttons. To do this:
- Find the content you want to capture on your screen.
- Press and hold the Power button and the Volume Down button simultaneously.
- After a short moment, you will see a quick animation and hear a shutter sound, indicating that the screenshot has been taken.
- You can access the screenshot from your gallery or notification panel.
This method works across various Samsung Galaxy models and is incredibly simple and convenient to use.
Using Palm Swipe
Another method to capture a screenshot on a Samsung Galaxy device is by enabling the Palm Swipe feature. Follow these steps to activate and use it:
- Open the Settings app on your device.
- Scroll down and tap on “Advanced features” or a similar option depending on your device model.
- Locate and toggle on the “Palm swipe to capture” option.
- Now, find the content you want to screenshot and swipe your hand across the screen from the edge to the center.
- You will see a brief animation and hear the shutter sound, confirming that the screenshot has been taken.
- Access your screenshot from the gallery or notification panel.
Using Palm Swipe provides a convenient hands-free method to capture your screen, especially if you find using the physical buttons challenging.
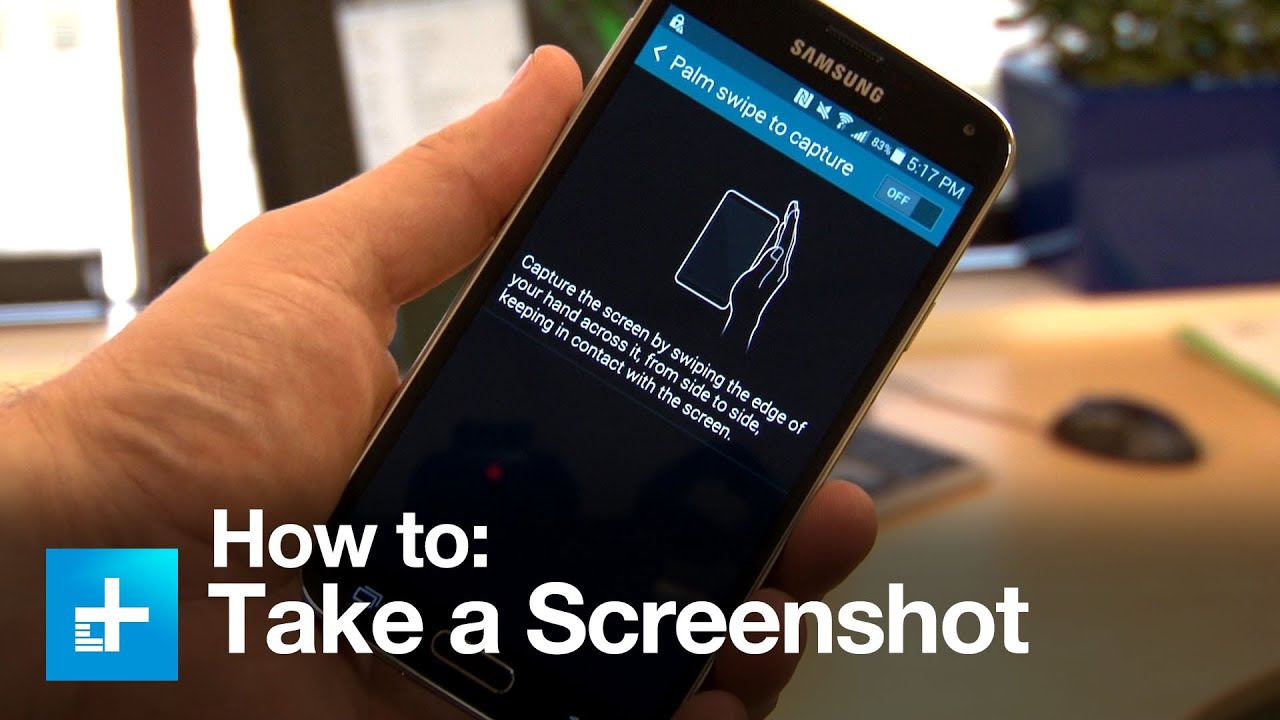
Using Smart Capture
Samsung Galaxy devices also offer the Smart Capture feature, which allows you to capture scrolling pages or long articles that can’t fit in a single screen. Follow these steps to use Smart Capture:
- Take a screenshot using the Power and Volume Down buttons or Palm Swipe method as explained earlier.
- A toolbar will appear at the bottom of the screen after taking the screenshot.
- Tap on the “Scroll capture” option.
- The device will automatically scroll down, capturing the entire content.
- You can tap on “Capture more” to continue scrolling and capture more pages.
- Once done, tap on “Done” to save the captured scrollable screenshot.
Smart Capture is incredibly useful when you need to capture a long webpage, conversation, or any content that requires multiple screenshots.
Using Assistant Menu
If the above methods don’t suit your preferences, Samsung Galaxy devices offer the Assistant Menu feature for easy access to various functions, including capturing screenshots. Here’s how you can utilize it:
- Open the Settings app and go to “Accessibility” or a similar option.
- Tap on “Interaction and dexterity” or a similar option.
- Enable the “Assistant menu.”
- A small floating button will appear on your screen.
- Tap on the Assistant Menu button and select “Screenshot” from the menu.
- Your device will capture a screenshot instantly.
Assistant Menu provides a quick and convenient way to take screenshots with just a few taps, without the need to use physical buttons or gestures.

Using the Scroll Capture feature
Samsung Galaxy devices offer a unique Scroll Capture feature that allows you to capture an extended screenshot of a long webpage or article. Here’s how you can use it:
- Take a screenshot using the Power and Volume Down buttons or Palm Swipe method.
- Locate the thumbnail preview of the screenshot, usually appearing in the notification panel or lower part of the screen.
- Tap on the preview to open the screenshot editing panel at the bottom.
- Select the “Scroll capture” option from the editing panel.
- The device will automatically scroll down and capture the entire content into a single screenshot.
- You can further edit, crop, or annotate the screenshot if needed.
The Scroll Capture feature is a powerful tool if you frequently need to capture entire webpages or lengthy articles at once.
Using Bixby Voice
For those who enjoy using voice commands, you can also utilize Bixby Voice to take screenshots on your Samsung Galaxy device. Here’s how:
- Make sure Bixby Voice is enabled on your device.
- Activate Bixby Voice by saying “Hey Bixby” or by holding the Bixby button.
- Say “Take a screenshot” or “Capture the screen” to trigger the screenshot.
- Bixby Voice will instantly capture the screen and save it to your gallery.
Using Bixby Voice offers hands-free convenience and is especially useful if you have difficulty using physical buttons or gestures.

Using a third-party app
If you prefer additional customization options or want to explore more advanced screenshot functionalities, you can always opt for third-party apps available on the Google Play Store. Some popular apps include “Screenshot Easy” and “Screenshot Touch,” among others. These apps often offer features like image editing, annotation, and instant sharing, providing a tailored experience for your screenshot needs.
Conclusion
Taking a screenshot on your Samsung Galaxy device is a simple and indispensable feature that allows you to capture and preserve important moments and information. Whether you prefer using physical buttons, gestures, voice commands, or third-party apps, we have covered a range of methods to suit your preferences. So, the next time you need to capture your screen, be it a funny meme or a noteworthy conversation, you now have the knowledge to do so effortlessly.

