In this article, you will learn how to take a screenshot on your Samsung device. Taking a screenshot can be a useful tool when you want to capture and share information or moments on your screen. We will guide you through the step-by-step process to take screenshots on various Samsung models, including the latest ones like the Samsung Galaxy S21. By the end, you will have the knowledge and confidence to easily capture screenshots on your Samsung device.
Table of Contents
How To Take A Screenshot On Samsung
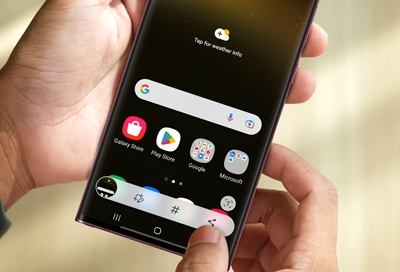
Understanding Screenshots
What is a screenshot?
A screenshot is a digital image capture of your device’s screen at a given moment. It is a useful tool for capturing and sharing information, whether it’s a funny conversation, an important document, or a beautiful scenery in a game.
Why taking screenshots is useful?
There are several reasons why taking screenshots on your Samsung device can be beneficial. It allows you to capture and share important information quickly and easily. Screenshots can be used to document errors or problems you encounter on your device, making it easier for others to assist you in troubleshooting. Additionally, screenshots are handy for creating tutorials, sharing funny moments in chat conversations, or simply preserving memories from your favorite apps and games.
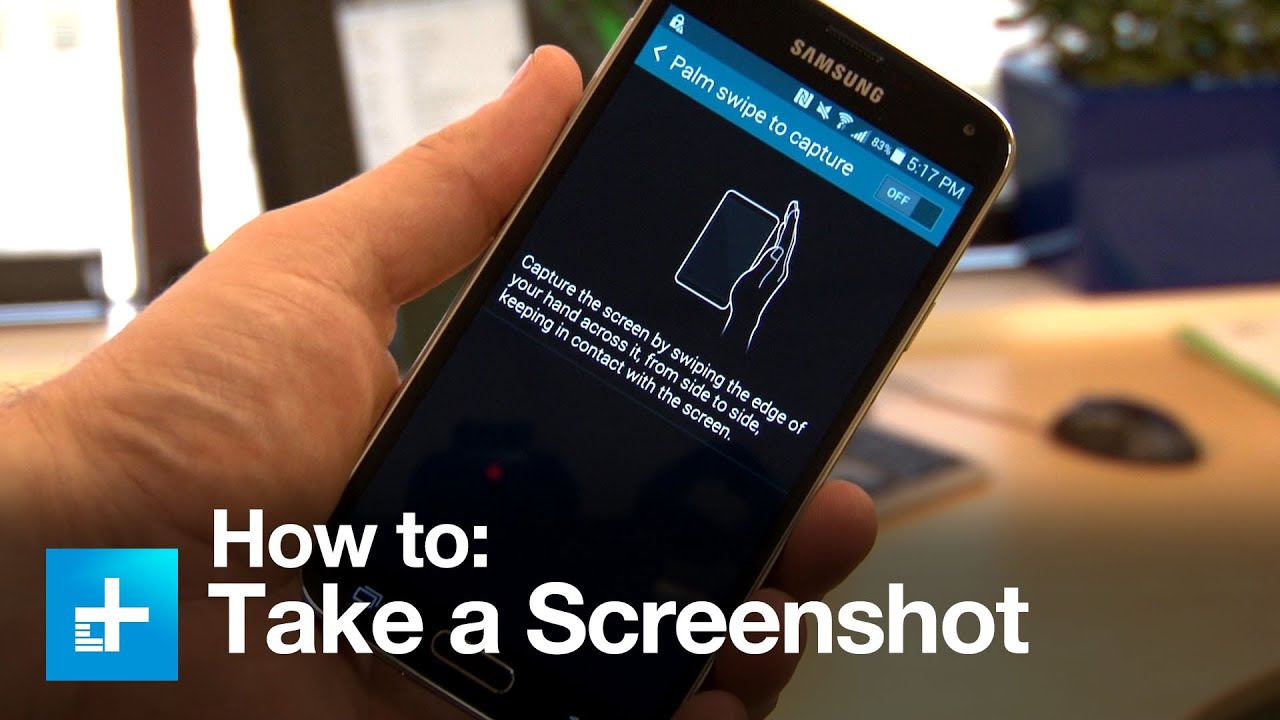
Screenshot Methods
Samsung offers a variety of methods to take screenshots, each catering to different preferences and needs. Let’s explore some of these methods:
Using the Physical Buttons
This method is the most traditional way to take a screenshot on a Samsung device. Here’s how you do it:
- Locate the Power and Volume Down buttons on your device.
- Press and hold both buttons simultaneously for a moment.
- You will see a flash on your screen, indicating that the screenshot has been captured.
- The screenshot will be automatically saved in your device’s gallery.
Using the Palm Swipe Gesture
Samsung devices also offer a convenient palm swipe gesture to capture screenshots. Follow these steps to enable and use this feature:
- Open the Settings app on your device.
- Scroll down and tap on “Advanced features.”
- Look for the “Palm swipe to capture” option and toggle it on.
- Once enabled, swipe the edge of your palm horizontally across the screen from left to right (or vice versa).
- You will hear a capture sound, and the screenshot will be saved in your gallery.
Using the Assistant Menu
The Assistant Menu is a helpful accessibility feature that includes a screenshot option. Here’s how to utilize it:
- Open the Settings app on your device.
- Scroll down and tap on “Accessibility.”
- Select “Interaction and dexterity.”
- Tap on “Assistant menu” and toggle it on.
- A floating icon will appear on your screen. Tap on it to open the Assistant Menu.
- Tap on the screenshot icon in the menu to capture a screenshot.
- The screenshot will be saved automatically.
Using the S Pen
If you have a Samsung device that supports the S Pen, you can take screenshots using this handy tool. Here’s how:
- Remove the S Pen from its slot.
- Hover the S Pen over the screen and press the S Pen button.
- The Air Command menu will appear. Choose the “Screen Write” option.
- The screen will momentarily freeze and a screenshot will be captured.
- You can now use the S Pen to annotate the screenshot or simply save it.
Using the Smart Capture Feature
Samsung devices equipped with the Smart Capture feature allow you to capture screenshots with scrolling. Follow these steps:
- Open the Settings app on your device.
- Scroll down and tap on “Advanced features.”
- Locate and select “Smart capture” and toggle it on.
- Open the content you want to capture, such as a webpage or a long conversation.
- Take a screenshot using any of the methods mentioned above.
- After the screenshot is captured, a toolbar will appear at the bottom.
- Tap on the “Scroll capture” option to capture the entire content by scrolling automatically.
- Once the scrolling is complete, you can edit and save the screenshot.
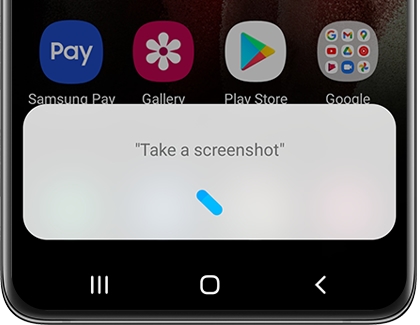
Conclusion
Taking screenshots on your Samsung device is easy and versatile, thanks to the various methods provided by the manufacturer. From using physical buttons to the convenient palm swipe gesture, the S Pen, or the Smart Capture feature, there is a method suitable for every user.
Experiment with different methods to find your preferred one and make the most out of this helpful feature. Whether you need to document errors, share important information, or capture memorable moments, screenshots are an invaluable tool in the digital world. So, start capturing and sharing with ease on your Samsung device!

