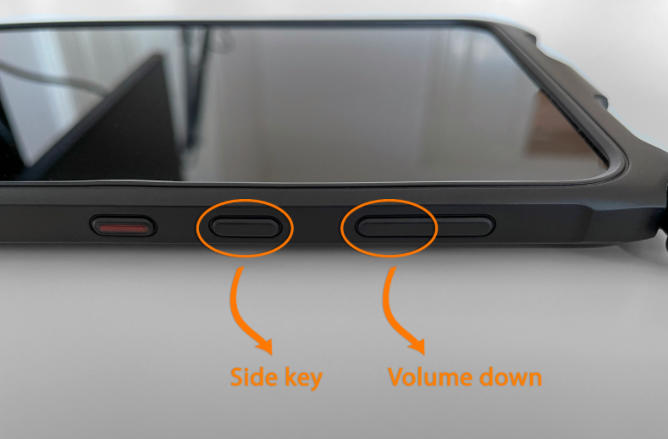In this article, you will learn how to properly turn on your Samsung tablet. We will cover step-by-step instructions, from locating the power button to navigating the startup process. By the end of this article, you will have a clear understanding of how to power on your Samsung tablet and be ready to use it for your needs.
Table of Contents
How To Turn On Samsung Tablet
If you are a proud owner of a Samsung Tablet, it is essential to know how to properly turn it on. Whether you are a seasoned user or a beginner, this guide will walk you through the step-by-step process of turning on your Samsung Tablet. By the end of this article, you will have the knowledge you need to power up your tablet and start enjoying all the amazing features it has to offer.

Preparing to Turn On Samsung Tablet
Before you turn on your Samsung Tablet, you need to ensure that it has enough battery power to operate smoothly. Let’s start by charging the tablet.
Charging the Tablet
To charge your Samsung Tablet, locate the charging port on the device. It is usually located on the bottom or side of the tablet, depending on the model. Take the charging cable that came with your tablet and insert one end into the charging port. Connect the other end of the cable to a power source, such as a wall outlet or a USB port on your computer. Let the tablet charge for at least 15-30 minutes before attempting to turn it on.
Checking Battery Level
Once you have let your tablet charge for a sufficient amount of time, you can check the battery level to ensure it has enough power. Look for the battery indicator on the screen, usually located in the status bar or the quick settings panel. If the battery is low, it is recommended to charge the tablet for a longer period before proceeding to turn it on.

Turning On Samsung Tablet
Now that your tablet is charged and ready, it’s time to turn it on.
Locating the Power Button
To turn on your Samsung Tablet, you need to locate the power button. The power button is usually found on the side or top of the tablet, depending on the model. It is often distinguished by a small icon of a circle with a vertical line inside it.
Pressing and Holding the Power Button
Once you have located the power button, press and hold it for a few seconds. You will feel a slight vibration, and the screen should light up. Release the power button after the tablet starts to power on. You will be greeted with the Samsung logo, followed by the lock screen or the home screen, depending on your tablet’s settings.

Troubleshooting Power Issues
If you encounter any power issues while trying to turn on your Samsung Tablet, follow these troubleshooting steps.
Checking Connection of Charger
First, ensure that the charger is properly connected to both the tablet and the power source. Check for any loose or damaged cables. If necessary, try using a different charger to rule out any potential issues with the charging cable or adapter. Once you have confirmed that the charger is connected securely, proceed with trying to turn on the tablet again.
Performing a Forced Restart
If the tablet still does not turn on, you can try performing a forced restart. To do this, press and hold the power button and the volume down button simultaneously for about 10-15 seconds. This will force the tablet to restart, and it may resolve any software-related issues that are preventing it from powering on. After the forced restart, attempt to turn on the tablet normally by pressing and holding the power button.

Adjusting Display Settings
Once your Samsung Tablet is turned on and functioning correctly, you may want to adjust the display settings to suit your preferences.
Unlocking the Tablet
If the tablet’s screen is locked, swipe or enter your PIN, pattern, or password to unlock it. You should now have access to the home screen and the tablet’s settings.
Navigating to Settings
To adjust the display settings, navigate to the settings app. You can usually find it in the app drawer or by swiping down from the top of the screen and selecting the gear icon. Look for the “Settings” app with a gear icon and tap on it.
Selecting Display
In the settings menu, find and select the “Display” option. Here, you will find various settings related to the tablet’s screen, such as brightness, screen timeout, and screen mode. Adjust these settings according to your preferences. For example, you might want to increase the brightness for better visibility or decrease the screen timeout to conserve battery power.
By following these simple steps, you can easily turn on your Samsung Tablet, troubleshoot any power issues, and adjust the display settings to optimize your tablet usage. Now, you can dive into the world of apps, games, internet browsing, and more on your Samsung Tablet. Enjoy your new device to its fullest potential!