In this article, you will learn the step-by-step process of uploading pictures from your iPhone to your computer. We will cover various methods, including using iCloud, iTunes, and a USB cable. By the end of this article, you will have a clear understanding of how to transfer your photos seamlessly between your iPhone and computer, ensuring that you never lose precious memories. Let’s get started!

Table of Contents
Introduction
In today’s digital age, it’s no surprise that our iPhones have become our primary devices for capturing and storing precious memories through photographs. However, as the number of pictures on our iPhones grows, it becomes essential to transfer them to a more reliable and spacious storage option, such as a computer. In this article, we will explore various methods that enable you to upload pictures from your iPhone to your computer, ensuring that your memories are safe and easily accessible.
Method 1: Using USB Cable
One of the most traditional and straightforward ways to transfer photos from your iPhone to your computer is by using a USB cable. Start by connecting your iPhone to your computer using the USB cable provided with your device. Once connected, your computer should recognize the iPhone as a removable storage device.
To access the iPhone on your computer, open the File Explorer (Windows) or Finder (Mac), and you should see your iPhone listed under “Devices” or “This PC.” Simply double-click on your iPhone to open it and navigate to the “DCIM” folder. This folder contains all the photos and videos captured by your iPhone.
To transfer pictures, simply select the desired photos or press “Ctrl + A” to select all of them, then right-click and choose “Copy.” Next, navigate to the destination folder on your computer, right-click, and select “Paste” to transfer the pictures from your iPhone to your computer successfully.

Method 2: Using iCloud
If you prefer a wireless method to transfer your iPhone photos to your computer, using iCloud is an excellent option. Start by setting up iCloud on both your iPhone and computer. On your iPhone, navigate to “Settings” and tap your name at the top. From there, tap “iCloud,” and enable “Photos.” This will automatically sync your iPhone’s photos with your iCloud account.
To access your iCloud photos on your computer, visit the iCloud website and sign in with your Apple ID. Click on the “Photos” icon, and you will be able to view and download all the photos synced with your iCloud account. Simply select the desired pictures, and click on the “Download” button to save them to your computer.
Method 3: Using Email
If you only need to transfer a few select photos, using email can be a quick and simple method. Start by selecting the photos you want to transfer from your iPhone’s Photos app. Tap on the “Select” option, and then tap each photo you want to include in the transfer.
Once you’ve selected the photos, tap the “Share” button, typically represented by a square with an arrow pointing upwards. From the sharing options, select “Mail” to create a new email. Enter your own email address in the recipient field, add a subject if desired, and tap “Send” to send the email to yourself.
Access your email account on your computer, open the email you sent yourself, and download the attached photos. This method allows you to quickly transfer photos from your iPhone to your computer without the need for any additional software or cables.
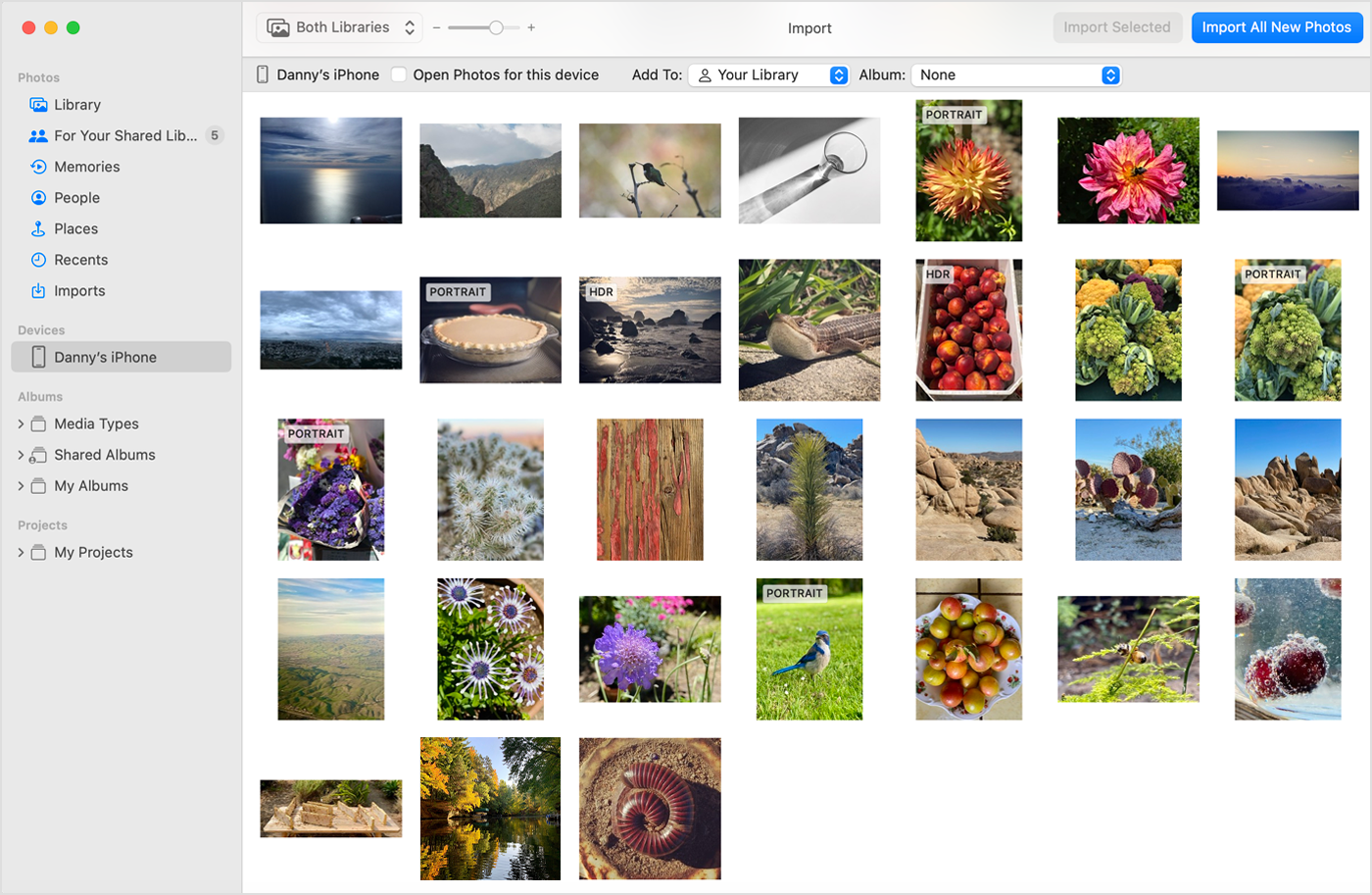
Method 4: Using a File Transfer App
If you prefer a more comprehensive solution for transferring multiple photos, using a dedicated file transfer app is a viable option. Numerous apps, such as Dropbox or Google Drive, offer seamless file transfer between your iPhone and computer.
To begin, download and install the preferred file transfer app on both your iPhone and computer. Sign in to your account and ensure that both devices are connected to the same Wi-Fi network. From the app’s interface, select the photos you want to transfer and initiate the transfer process. The app will handle the transfer, ensuring your photos are safely uploaded to your chosen cloud storage address.
Method 5: Using iTunes
iTunes, the multifunctional software from Apple, also provides a method for transferring your iPhone photos to your computer. Start by connecting your iPhone to your computer using a USB cable. Once connected, open iTunes and select your iPhone from the list of devices.
Within the device settings, navigate to the “Photos” tab. Check the box next to “Sync Photos” and choose the folder or application you want to sync your photos with. Click on “Apply” or “Sync” to initiate the transfer process. iTunes will transfer your selected photos from your iPhone to your computer according to your chosen settings.

Method 6: Using Third-Party Software
If you are looking for more advanced features and complete control over your photo transfer process, utilizing third-party software is a viable option. Start by researching and choosing a reliable third-party software that suits your needs. Popular options include iMazing, AnyTrans, and iExplorer.
Once you’ve chosen the software, download and install it on your computer. Connect your iPhone to the computer using a USB cable, and open the software. The software will guide you through the necessary steps to establish a connection between your iPhone and computer.
Once connected, you can select and transfer photos from your iPhone to your computer using the software’s user-friendly interface. These third-party software solutions often offer additional features such as batch transfers, editing options, and file organization, providing an efficient and versatile method for transferring your iPhone photos.
Conclusion
When it comes to transferring photos from your iPhone to your computer, there is no shortage of methods to choose from. Whether you prefer the simplicity of a USB cable, the convenience of wireless syncing through iCloud, or the added functionality of third-party software, there is a method suited to your personal preferences and requirements.
By following the methods outlined in this article, you can ensure that your precious memories captured on your iPhone are safely transferred and easily accessible on your computer. So, don’t let your iPhone’s limited storage space hold you back; take control and start backing up and organizing your photos today!
:max_bytes(150000):strip_icc()/001-transfer-photos-from-iphone-to-computer-4159409-c04ee2b4545247928a7ce74fc3409b10.jpg)
