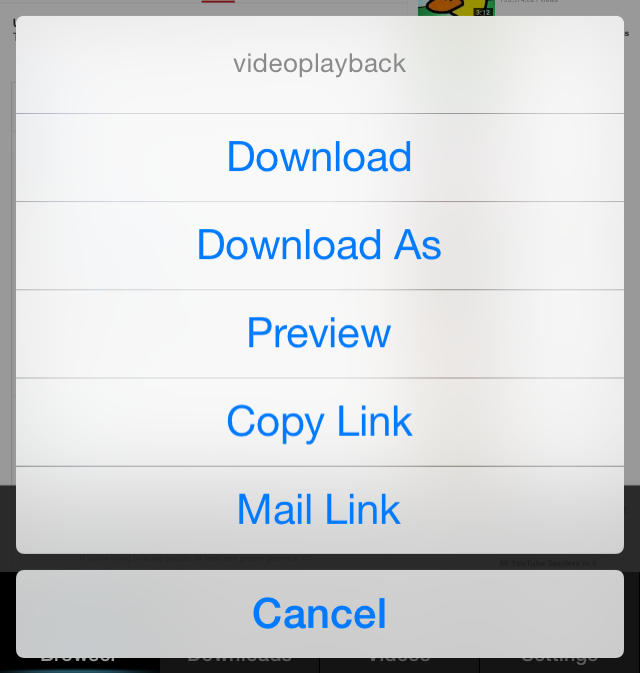In this article, you will learn the step-by-step process of downloading YouTube videos on your iPhone. We will discuss different methods, including using third-party apps and websites, as well as the built-in YouTube Premium feature. By the end of this article, you will have the knowledge and tools to easily download your favorite YouTube videos for offline viewing on your iPhone.
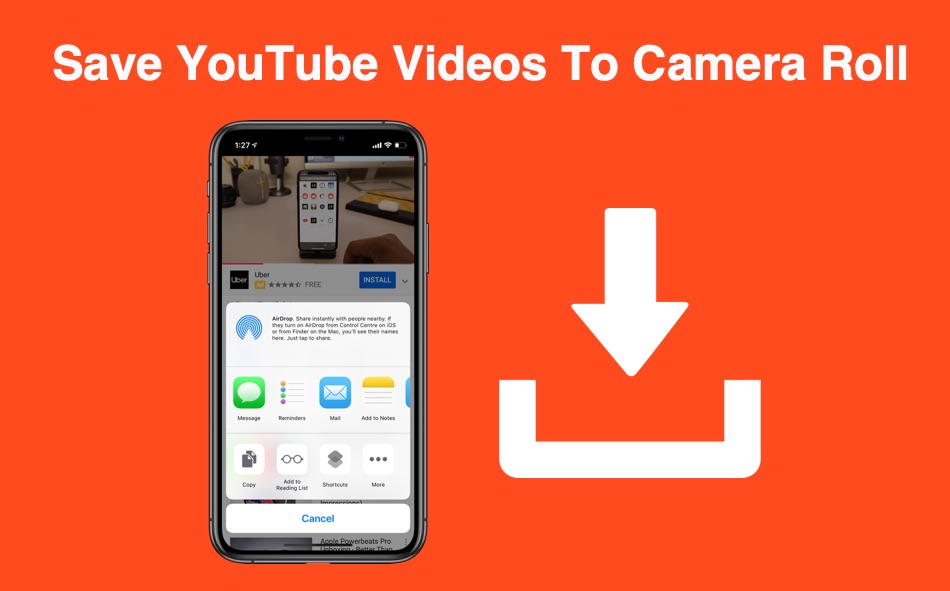
Table of Contents
- How to Download YouTube Videos on iPhone
- Third-party apps for downloading YouTube videos on iPhone
- Introduction to third-party apps
- Choosing a reliable app from App Store
- Installing and configuring the chosen app
- Using online video downloaders on iPhone
- Exploring reliable online video downloaders
- Entering the YouTube video URL
- Choosing the desired video quality
- Converting YouTube videos to iPhone-compatible formats
- Understanding the need for conversion
- Converting videos using professional software
- Converting videos using online converters
- Transferring downloaded YouTube videos to iPhone
- Ensuring video quality and compatibility on iPhone
- Managing downloaded videos on iPhone
- Conclusion
How to Download YouTube Videos on iPhone
YouTube is home to a vast collection of videos, ranging from music videos, tutorials, vlogs, and much more. Sometimes, you might come across a video that you would like to download for offline viewing or to share with others. However, YouTube does not provide a direct option to download videos on iPhone. Fortunately, there are several legal and efficient methods available to overcome this limitation. In this article, we will guide you through different methods to download YouTube videos on your iPhone.
Using YouTube Premium
One of the easiest and most convenient ways to download YouTube videos on your iPhone is by subscribing to YouTube Premium. This subscription-based service not only allows you to download videos but also provides an ad-free experience and access to YouTube Originals.
To download a video using YouTube Premium, follow these steps:
- Open the YouTube app on your iPhone and sign in to your YouTube Premium account.
- Find the video you want to download and tap on it to open.
- Below the video player, you will find the Download icon. Tap on it.
- Choose the desired video quality and tap on Download.
- The video will be downloaded and saved within the YouTube app itself, accessible through the Library section.
Using YouTube Studio app
YouTube Studio is another official app from YouTube that allows content creators to manage their channels directly from their mobile devices. This app also provides the option to download videos for offline viewing.
To download a video using the YouTube Studio app, follow these steps:
- Install the YouTube Studio app from the App Store and sign in to your YouTube account.
- Open the app and tap on Videos from the bottom menu.
- Select the video you want to download.
- Tap on the three-dot menu icon and choose Download.
- The video will be downloaded and saved within the YouTube Studio app, accessible through the Downloads section.
Downloading videos for offline viewing
YouTube provides an official offline viewing feature that allows users to download videos for temporary offline access. However, this feature is limited to certain videos that have been made available for offline viewing by their respective creators.
To download a video for offline viewing, follow these steps:
- Open the YouTube app on your iPhone.
- Find the video you want to download.
- Below the video player, you will find the Download icon. Tap on it.
- Choose the desired video quality and tap on Download.
- The video will be downloaded and saved within the YouTube app, accessible through the Library section under Downloads.
Third-party apps for downloading YouTube videos on iPhone
If you prefer exploring third-party options, there are several apps available on the App Store that allow you to download YouTube videos directly to your iPhone. However, it is important to choose a reliable app to ensure the security of your device and the legality of the downloaded content.
Introduction to third-party apps
Third-party apps are developed by independent developers and provide additional features and functionalities that are not available in the official YouTube app. These apps tap into YouTube’s vast video library and offer the ability to download videos for offline use.
Choosing a reliable app from App Store
When selecting a third-party app from the App Store, it is crucial to consider factors such as user reviews, ratings, and the reputation of the developer. Look for apps that have a high rating and positive feedback to ensure a safe and satisfactory experience.
Installing and configuring the chosen app
Once you have identified a reliable app, simply download and install it from the App Store. Launch the app and follow the on-screen instructions to configure any necessary settings, such as video quality and storage location. Then, use the built-in search or browser within the app to find and download YouTube videos directly to your iPhone.
Using online video downloaders on iPhone
Another option to download YouTube videos on your iPhone is to utilize online video downloaders. These are web-based tools that allow you to download videos by simply entering the YouTube video URL.
Exploring reliable online video downloaders
There are various online video downloaders available, each with its own interface and features. Some popular options include SaveFrom.net, Y2Mate, and ClipConverter. Ensure you choose a reputable online downloader to avoid any potential risks or infringement of copyright laws.
Entering the YouTube video URL
To download a YouTube video using an online video downloader, follow these steps:
- Open your preferred online video downloader in a web browser on your iPhone.
- Go to YouTube and find the video you want to download.
- Copy the video’s URL from the address bar.
- Paste the URL into the designated field on the online video downloader website.
- Depending on the downloader, you may need to select the desired video format and quality before starting the download process.
Choosing the desired video quality
Before initiating the download, most online video downloaders provide different video quality options depending on the original video’s available resolutions. Select the resolution that best suits your preferences and device compatibility.
Converting YouTube videos to iPhone-compatible formats
Some downloaded YouTube videos may not be in a format compatible with your iPhone’s native video player. In such cases, you may need to convert the videos to a suitable format before transferring them to your device.
Understanding the need for conversion
Different devices support different video formats, and iPhones have specific requirements for videos to be playable. If you encounter compatibility issues, it is necessary to convert the downloaded videos into a format supported by your iPhone.
Converting videos using professional software
For more control and advanced options, you can use professional video conversion software. Applications such as HandBrake, Wondershare UniConverter, and Freemake Video Converter offer user-friendly interfaces and a wide range of video output formats suitable for iPhone.
Converting videos using online converters
Alternatively, you can utilize online video converters to quickly convert YouTube videos to iPhone-compatible formats. Websites like CloudConvert and OnlineConvert provide easy-to-use interfaces, allowing you to upload your downloaded YouTube video and select the desired output format.

Transferring downloaded YouTube videos to iPhone
Once you have successfully downloaded and converted the YouTube videos, you will need to transfer them to your iPhone for offline viewing.
Using iTunes to transfer videos
iTunes is the official media management software by Apple and allows you to transfer videos from your computer to your iPhone. Follow these steps to transfer videos using iTunes:
- Connect your iPhone to your computer using a USB cable.
- Launch iTunes on your computer. (If you don’t have iTunes, download and install it first.)
- Click on the device icon in the iTunes interface.
- Go to the “Movies” or “TV Shows” tab, depending on the type of video you want to transfer.
- Click on “Add File to Library” or “Add Folder to Library” and select the downloaded YouTube videos from your computer.
- Click “Sync” to transfer the videos to your iPhone.
Using third-party transfer software
If you prefer to avoid using iTunes, there are various third-party transfer software available, such as iMazing, WALTR 2, and iMobie AnyTrans. These software solutions offer more flexibility and simplicity in transferring videos from your computer to your iPhone.
Ensuring video quality and compatibility on iPhone
Before transferring the downloaded videos to your iPhone, it is important to consider video quality and compatibility to ensure a seamless viewing experience.
Checking video formats supported by iPhone
iPhones support various video formats, including MP4, MOV, and M4V. Before transferring the downloaded videos, ensure that they are in a compatible format to avoid any playback issues.
Adjusting video resolution and bitrate
To optimize video playback and reduce storage space on your iPhone, you can consider adjusting the video resolution and bitrate. Lower resolutions and bitrates result in smaller file sizes while sacrificing some quality. Experiment with different settings to find the right balance between file size and video quality for your needs.
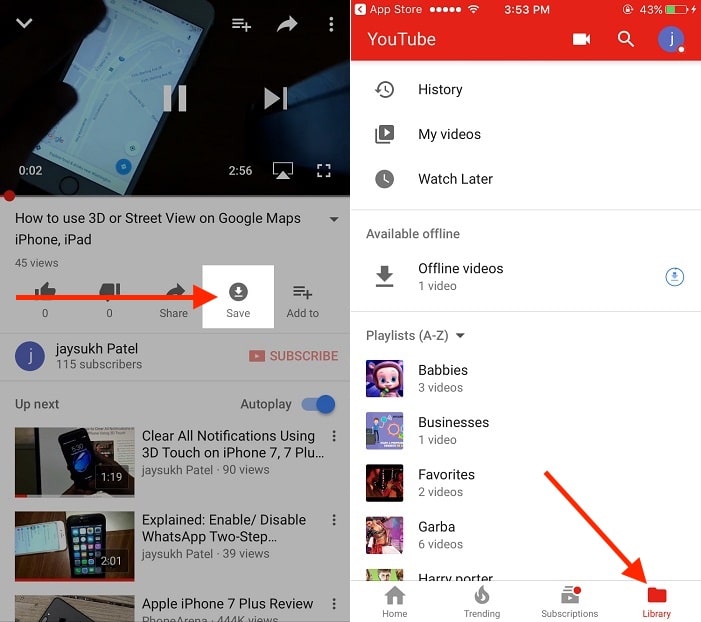
Managing downloaded videos on iPhone
Once the downloaded YouTube videos are successfully transferred to your iPhone, you can organize and manage them for easy access.
Organizing videos in the Photos or Files app
By default, transferred videos will be available in the Photos app on your iPhone, under the “Videos” album. However, if you prefer a separate location or more advanced file management options, you can use the Files app to create folders and organize videos according to your preferences.
Creating playlists for easy access
To group similar videos or create personalized collections, consider creating playlists in the Videos or Music app on your iPhone. Playlists allow easy access to your favorite downloaded YouTube videos, making it convenient to enjoy them whenever you want.
Conclusion
Downloading YouTube videos on your iPhone is not as straightforward as it is on other devices. However, with the various methods discussed in this article, you now have several legal and efficient options at your disposal. Whether you choose to subscribe to YouTube Premium, use third-party apps or online video downloaders, or transfer videos from your computer, you can enjoy your favorite YouTube videos offline on your iPhone. Remember to respect copyright laws and use these methods responsibly. Choose the method that suits your preferences and requirements, and start building your offline video library on your iPhone today.