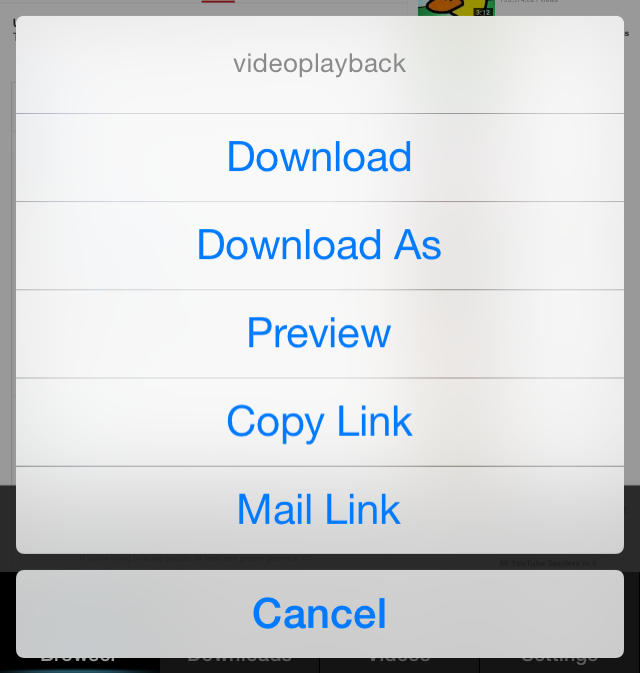In this article, you will learn how to download YouTube videos on your iPhone. We will guide you through the process step by step, making it easy for you to save your favorite videos for offline viewing. Whether you want to watch videos during your commute or when you’re without an internet connection, we’ve got you covered. By the end of this article, you will have the knowledge and tools to download YouTube videos directly to your iPhone and enjoy them anytime, anywhere.
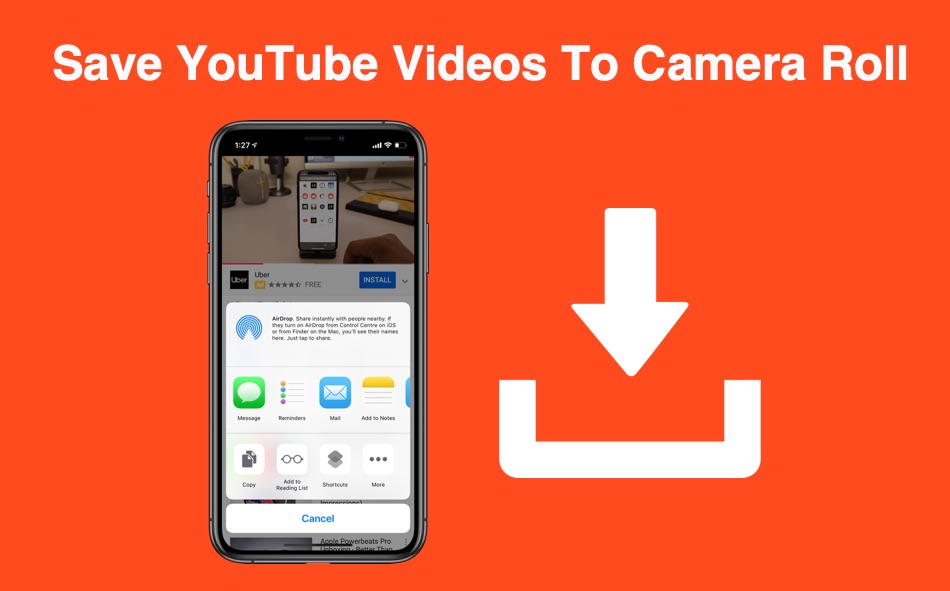
Table of Contents
- Methods to Download YouTube Videos on iPhone
- Step-by-Step Guide: Downloading YouTube Videos using YouTube Premium
- Step-by-Step Guide: Downloading YouTube Videos using Third-Party Apps
- Step-by-Step Guide: Downloading YouTube Videos using Online Downloaders
- Tips and Precautions for Downloading YouTube Videos on iPhone
- Additional Options for Video Playback and Offline Viewing
- Common Issues and Troubleshooting
- Conclusion
Methods to Download YouTube Videos on iPhone
If you enjoy watching YouTube videos and want to have them available for offline viewing on your iPhone, there are several methods you can use to download videos. In this article, we will explore three different ways to download YouTube videos on an iPhone: using YouTube Premium, using third-party apps, and using online downloaders. Each method has its own advantages and limitations, so let’s dive in and see which one suits your needs the best.
Step-by-Step Guide: Downloading YouTube Videos using YouTube Premium
YouTube Premium is a subscription-based service that provides ad-free viewing and offline downloading of YouTube videos. Follow these steps to download videos using YouTube Premium:
Subscribe to YouTube Premium: Sign up for a YouTube Premium subscription through the YouTube app or website. This will give you access to the premium features, including video downloads.
Open the YouTube app on your iPhone: Launch the YouTube app on your iPhone and sign in with your YouTube Premium account.
Search for the video you want to download: Use the search feature in the YouTube app to find the video you wish to download.
Tap on the Download button: When you have found the desired video, tap on the Download button located below the video player.
Choose the desired video quality: Select the video quality that best suits your preferences from the available options.
Wait for the download to complete: The YouTube app will now start downloading the video. Wait for the download to finish. You can monitor the progress in the Downloads section of the YouTube app.
Access the downloaded videos: Once the download is complete, you can access the downloaded videos by going to the Library tab in the YouTube app. Here, you will find a section called Downloads, where all your downloaded videos are stored.
Step-by-Step Guide: Downloading YouTube Videos using Third-Party Apps
If you prefer not to subscribe to YouTube Premium, there are third-party apps available on the App Store that can help you download YouTube videos. Follow these steps to download videos using a third-party app:
Install a trusted third-party app from the App Store: Search for and install a reputable third-party app that offers YouTube video downloading capabilities.
Open the YouTube app and find the video you want to download: Launch the YouTube app and browse for the video you wish to download.
Copy the video link: Tap on the Share button below the video player in the YouTube app and select the “Copy Link” option to copy the video’s URL.
Launch the third-party app: Open the third-party app you installed in step 1.
Paste the video link and start the download: Find the option within the app to paste the video link. Once you have pasted the link, initiate the download process.
Choose the video quality and download location: Depending on the app, you may be able to select the video quality and the location where the video will be saved.
Wait for the download to finish: Allow the app to finish the download process. The app will notify you when the download is complete.
Access the downloaded video: You can now access the downloaded video within the third-party app or transfer it to the Photos app for easy access.
Step-by-Step Guide: Downloading YouTube Videos using Online Downloaders
Another option to download YouTube videos on your iPhone is by using online downloaders. These websites allow you to paste the YouTube video link and download the video directly to your device. Follow these steps to download videos using online downloaders:
Find a reliable online video downloader: Search for a trustworthy online video downloader in your preferred search engine. Look for reputable websites that have positive user reviews.
Open the YouTube app and search for the video: Launch the YouTube app and use the search function to find the video you want to download.
Copy the video URL: Tap on the Share button below the video player and choose the “Copy Link” option to copy the video’s URL.
Visit the online downloader website: Open the website of the online downloader you found in step 1 using the Safari browser on your iPhone.
Paste the video URL into the designated field: Find the field on the online downloader website where you can paste the video URL. Paste the URL you copied in step 3 into this field.
Select the preferred video quality and format: Depending on the online downloader, you may have options to choose the video quality and format before initiating the download.
Click on the download button: Once you have made your selections, click on the download button provided by the online downloader.
Wait for the download to complete: Allow the website to process the download. Once the download is finished, you will be able to retrieve the video from your iPhone’s Downloads or Files app.

Tips and Precautions for Downloading YouTube Videos on iPhone
While downloading YouTube videos can be convenient, it is essential to keep in mind a few tips and precautions to ensure a smooth and legal downloading experience:
Ensure the legality of downloaded videos: Make sure you are downloading videos that are legal to download and share.
Be cautious of malware and misleading apps: Only download third-party apps or use online downloaders from reputable sources to protect your device from malware and intrusive ads.
Avoid violating YouTube’s terms of service: Respect YouTube’s terms of service and avoid using downloaded videos in ways that may infringe on intellectual property or copyright.
Choose reputable sources for online downloaders: Be cautious when using online downloaders and only use trusted websites.
Regularly update your apps and device: Keep your iPhone and downloaded apps up to date to ensure a smooth downloading and viewing experience.
Consider the storage capacity of your iPhone: Take into account the storage capacity of your iPhone before downloading multiple videos to prevent running out of space.
Understand the risks involved in downloading videos: Keep in mind that downloading videos may pose certain risks, such as violating copyright laws or exposing your device to malware.
Additional Options for Video Playback and Offline Viewing
Once you have successfully downloaded YouTube videos on your iPhone, you have several options for video playback and offline viewing:
Utilizing the YouTube app’s offline feature: If you have a YouTube Premium subscription, you can use the YouTube app’s offline feature to watch downloaded videos within the app.
Streaming videos through AirPlay: If you have an Apple TV or compatible device, you can use AirPlay to stream your downloaded YouTube videos directly to your TV for a better viewing experience.
Using a video player app for playback: Install a video player app from the App Store, such as VLC or Infuse, to have more control over video playback and access advanced features.
Transferring downloaded videos to a computer: If you prefer viewing videos on a larger screen, you can transfer downloaded videos from your iPhone to a computer using iTunes or other file transfer methods.
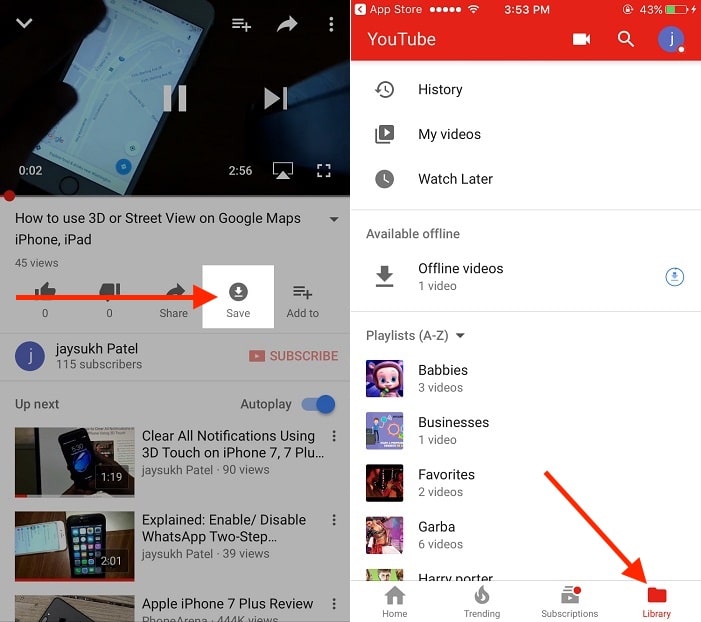
Common Issues and Troubleshooting
While downloading YouTube videos on the iPhone is generally straightforward, you may encounter some common issues. Here are some troubleshooting tips:
Video download errors and solutions: If you encounter errors during the download process, check your internet connection, update the downloading app, or try using an alternative downloader.
Issues with audio or video playback: If you experience problems with audio or video playback, try restarting the app or using a different video player app.
Incompatibility with certain video formats: Some video players may not support certain video formats. In such cases, you can convert the video file to a compatible format or use a different video player.
Troublesome ads or pop-ups in third-party apps: If you encounter intrusive ads or pop-ups in third-party apps, consider using an alternative app with better ad-blocking features or consider upgrading to a premium version.
YouTube Premium subscription problems: If you are experiencing issues with your YouTube Premium subscription, contact YouTube support for assistance.
Loss of downloaded videos after app update: Sometimes, updating an app may lead to the loss of downloaded videos. To prevent this, regularly back up your videos or avoid updating the app if it is not necessary.
Conclusion
Downloading YouTube videos on an iPhone allows for convenient offline access to your favorite videos. Whether you choose to use YouTube Premium, third-party apps, or online downloaders, there’s a method that suits your preferences and needs. Just make sure to comply with legal and ethical guidelines, respect intellectual property rights, and choose reputable sources for downloading videos. So go ahead, download your favorite YouTube videos, and enjoy them anytime, anywhere on your iPhone!