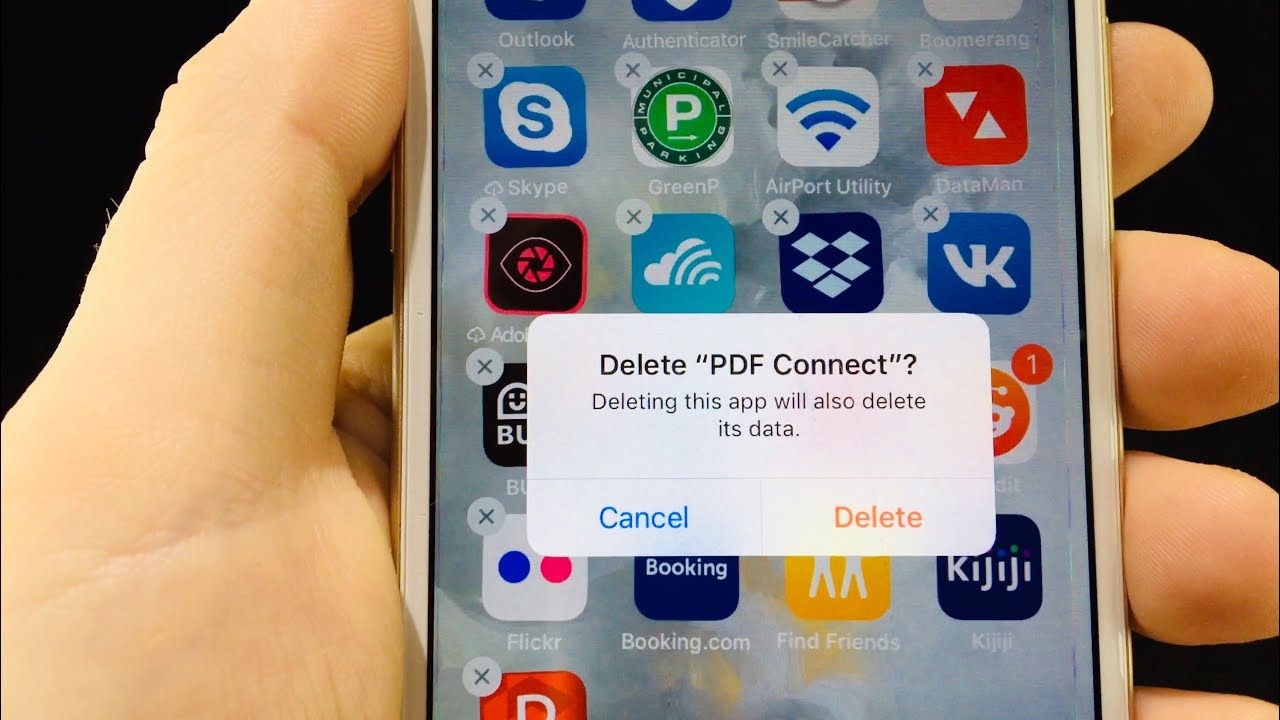In this article, you will learn the step-by-step process to permanently delete apps from your iPhone. We will cover the different methods you can use to remove apps, including the traditional method, as well as the new iOS 14 method. By the end, you will have a clear understanding of how to reclaim storage space on your iPhone by removing unwanted apps for good.
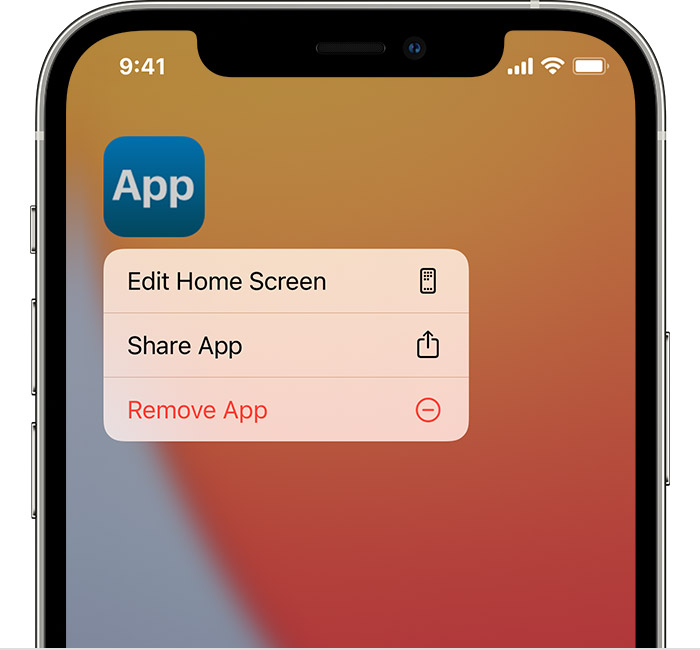
Table of Contents
How To Permanently Delete Apps From Iphone
With the constant influx of new apps available on the App Store, it’s easy to accumulate a cluttered collection on your iPhone. Deleting apps not only creates more storage space, but it can also improve device performance and enhance privacy and security. In this article, we will explore various methods to permanently delete apps from your iPhone.
Creating More Storage Space
As you download and use more apps, your iPhone’s storage can quickly fill up. This can lead to slow device performance and limited space for new apps or media. By deleting unused or unnecessary apps, you can free up storage space and optimize your iPhone’s functionality.
Improving Device Performance
Deleting apps can also have a positive impact on your iPhone’s performance. When you have too many apps installed, it can slow down the device’s processing power and overall speed. By removing apps you no longer use or need, you can enhance your iPhone’s performance and enjoy a smoother user experience.
Enhancing Privacy and Security
Managing your app collection is not just about creating more space or improving performance; it also plays a vital role in enhancing your privacy and security. Some apps require your personal information or have access to sensitive data. By permanently deleting these apps from your iPhone, you can reduce the risk of potential privacy breaches or data leaks.
Built-in Methods
Apple provides built-in methods to delete apps directly from the home screen or through the Settings app.
Deleting Apps from the Home Screen
To delete an app from your home screen, follow these simple steps:
- Locate the app you want to delete on your home screen.
- Press and hold the app icon until it begins to wiggle.
- Tap the “X” icon on the app you wish to delete.
- Confirm the deletion by selecting “Delete” in the prompt that appears.
Using the Settings App
Another way to delete apps is through the Settings app. Here’s how:
- Open the Settings app on your iPhone.
- Scroll down and tap “General.”
- Select “iPhone Storage” or “iPad Storage,” depending on your device.
- Wait for the list of apps to load and find the app you want to delete.
- Tap on the app name and select “Delete App.”
- Confirm the deletion by tapping “Delete App” again in the prompt that appears.
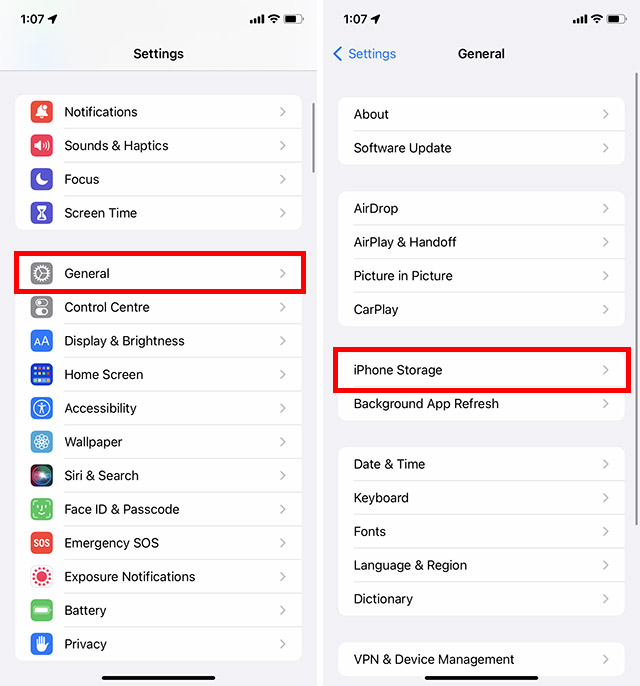
Deleting Apps with Offloading
Offloading apps is a feature introduced in iOS 11 that allows you to free up storage space while keeping app data intact. This can be useful for apps you may want to reinstall later but don’t currently need.
Understanding Offloading
When you offload an app, it removes only the app itself, but keeps all associated data, such as user preferences or login information. This means you can reclaim storage space without losing any valuable data.
Enabling Offloading for Apps
To enable offloading for apps, follow these steps:
- Open the Settings app on your iPhone.
- Tap “General” and then select “iPhone Storage” or “iPad Storage.”
- Scroll down and find the app you want to offload.
- Tap on the app name and select “Offload App.”
Effect of Offloading on App Data
It’s important to note that offloading an app does not delete the app’s data. If you decide to reinstall the app in the future, all your settings and data will be restored, providing a seamless user experience.
How to Permanently Delete Apps
If you want to permanently delete apps from your iPhone and ensure they cannot be recovered, you can use third-party apps specifically designed for this purpose.
Using Third-Party Apps for Permanent Deletion
There are several third-party apps available on the App Store that specialize in permanently deleting apps from your device. These apps overwrite the app data, making it virtually impossible to recover.
Verifying App Deletion
After using a third-party app for permanent deletion, it’s crucial to double-check that the app is no longer on your iPhone. You can do this by searching for the app on your home screen and in the Settings app. If the app is no longer present, you can rest assured that it has been permanently deleted.
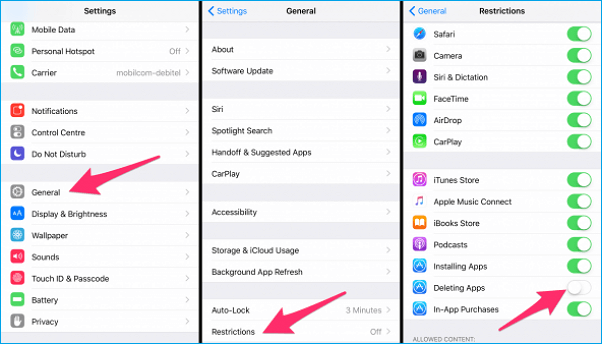
Managing App Deletion Restrictions
In some cases, you may want to restrict the deletion of certain apps on your iPhone, either to prevent accidental removal or to maintain control over specific applications.
Disabling Deletion Restrictions
To disable deletion restrictions, follow these steps:
- Open the Settings app on your iPhone.
- Tap “Screen Time” and select “Content & Privacy Restrictions.”
- Enter your passcode if prompted.
- Scroll down and tap “iTunes & App Store Purchases.”
- Select “Deleting Apps” and choose “Allow.”
Enabling Deletion Restrictions
If you ever want to enable deletion restrictions again, simply follow the same steps and select “Don’t Allow” when prompted.
Recovering Deleted Apps
In case you accidentally delete an app or later decide that you need it back, you can easily reinstall it from the App Store.
Using App Store for Reinstallation
To reinstall a deleted app from the App Store, follow these steps:
- Open the App Store on your iPhone.
- Tap on your profile picture or the “Today” tab at the bottom.
- Scroll down and select “Purchased.”
- Find the app you want to reinstall and tap the download icon next to it.

Clearing App Data
To further optimize your device, you can also clear app data and documents. By removing this information, you can free up additional storage space and potentially resolve issues related to specific apps.
Removing App Data and Documents
To clear app data and documents, follow these steps:
- Open the Settings app on your iPhone.
- Tap “General” and then select “iPhone Storage” or “iPad Storage.”
- Scroll down and find the app you want to clear data for.
- Tap on the app name, and you will see an option to “Offload App” or “Delete App.”
- Select “Delete App” to remove the app and all associated data from your device.
Conclusion
Taking control of your iPhone’s app collection is essential for creating more storage space, improving device performance, and enhancing privacy and security. By following the methods outlined in this article, you can effectively and permanently delete apps from your iPhone. Whether you use built-in methods, offloading, or third-party apps, managing your app collection will optimize your device usage and provide a smoother experience.