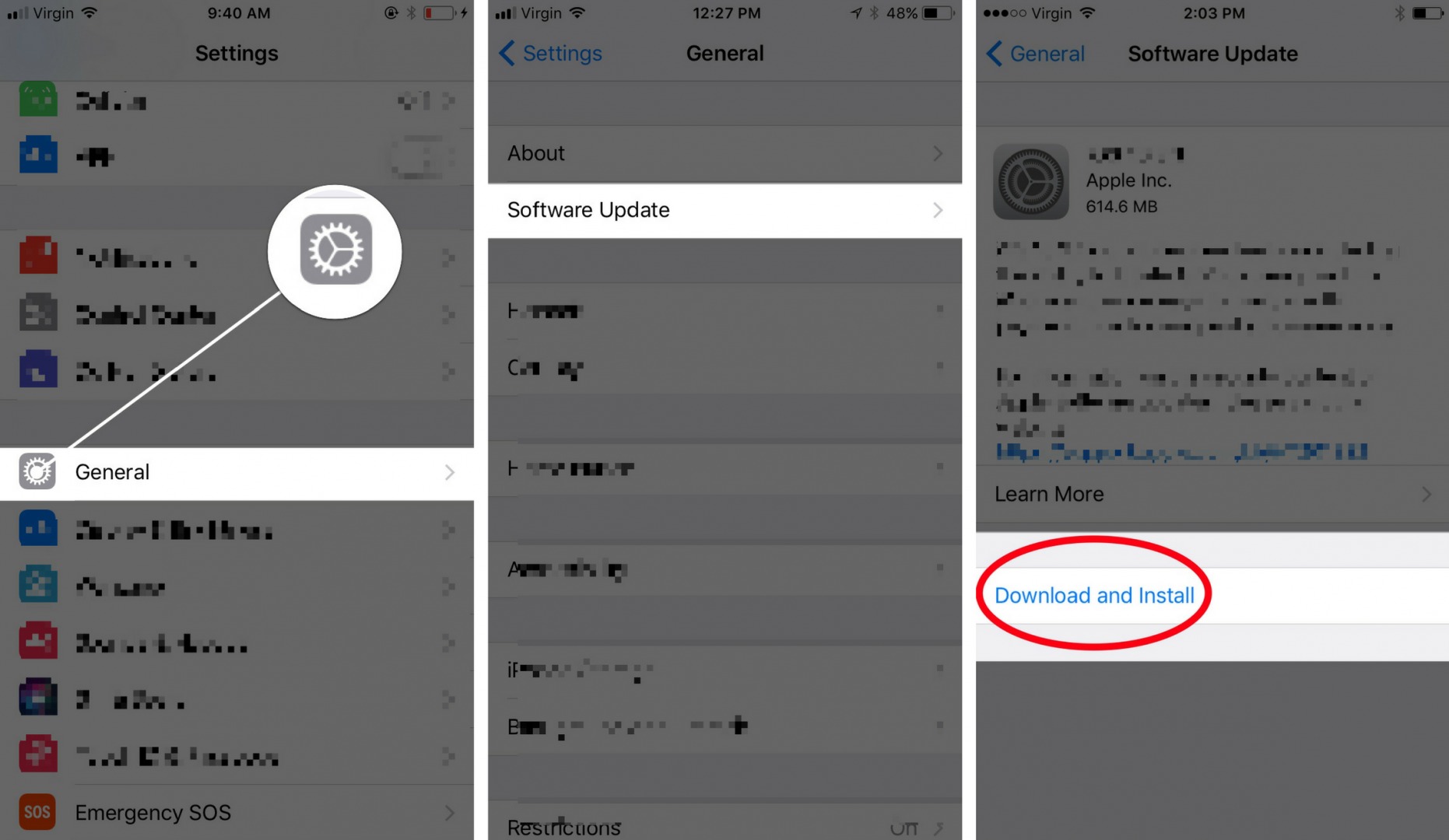In this article, you will learn how to share your iPhone’s wifi connection with others. We will go through the step-by-step process of enabling wifi sharing on your device, allowing you to connect multiple devices to the internet using your iPhone’s connection. By the end of this article, you will have the knowledge to easily share your wifi and provide internet access to those around you.
Table of Contents
How To Share Wifi From iPhone
With the increasing need for connectivity on the go, sharing Wi-Fi from your iPhone can be a convenient solution. Whether you’re traveling or have limited access to Wi-Fi, turning on the Personal Hotspot feature allows you to share your iPhone’s internet connection with other devices. In this article, we will guide you through the step-by-step process of turning on Personal Hotspot, connecting devices, adjusting settings, checking data usage, conserving battery life, troubleshooting, and considering security measures.
:max_bytes(150000):strip_icc()/how-to-share-a-wi-fi-password-from-mac-to-iphone-52120511-31b609d530174c6c8d6a4f1cd2e2c92e.jpg)
Turning on Personal Hotspot
To start sharing Wi-Fi from your iPhone, follow these simple steps:
Accessing Settings
- Locate the Settings app on your iPhone’s home screen and tap on it.
Tapping on Cellular
- In Settings, scroll down and select the “Cellular” option.
Enabling Personal Hotspot
- Within the Cellular menu, you will find the “Personal Hotspot” option. Tap on it to access the settings.
- Enable the Personal Hotspot toggle switch to turn on the feature.
Connecting Devices to Personal Hotspot
Once you’ve turned on Personal Hotspot, you can connect other devices to it. Here’s how:
Selecting a Device
- On the device you wish to connect, navigate to the Wi-Fi settings.
- Look for your iPhone’s Personal Hotspot network in the list of available networks.
- Tap on it to connect.
Entering Password
- If prompted for a password, enter the Wi-Fi password displayed on your iPhone’s screen.
- Tap “Join” or “Connect” to establish the connection.
Connecting to Personal Hotspot
- Once connected, the device will be able to access the internet via your iPhone’s cellular data connection.
:max_bytes(150000):strip_icc()/001_how-to-share-wifi-password-from-iphone-to-android-4768071-68eb99a28ebb4c4a8091716bc278a521.jpg)
Adjusting Personal Hotspot Settings
Personal Hotspot settings can be modified to suit your preferences. Here are some common adjustments you may want to make:
Changing Wi-Fi Password
- Return to the Personal Hotspot settings on your iPhone.
- Tap “Wi-Fi Password” to change the default password.
- Enter a new password that is secure yet easy to remember.
Renaming Personal Hotspot
- Within the Personal Hotspot settings, you can also change the name of your Hotspot network.
- Tap on the network name and enter a desired name.
Managing Connected Devices
- To view and manage devices connected to your Personal Hotspot, go back to the Cellular menu in Settings.
- Tap “Personal Hotspot” and select “Connected Devices.”
- You will see a list of currently connected devices and options to disconnect or forget them.
Checking Data Usage
Monitoring your data usage is essential to avoid overages or unexpected charges. Here’s how to check your usage:
Accessing Cellular Settings
- Open the Settings app on your iPhone.
- Tap on “Cellular” to access your cellular data settings.
Viewing Data Usage
- Within the Cellular menu, you will see the “Cellular Data” section.
- Here, you can view your current period’s data usage.
- Note that Personal Hotspot data usage is typically displayed separately.
Resetting Data Tracking
- To keep track of your usage on a specific period, you can reset the statistics.
- Scroll to the bottom of the Cellular menu and tap “Reset Statistics.”
- Confirm the action by selecting “Reset.”
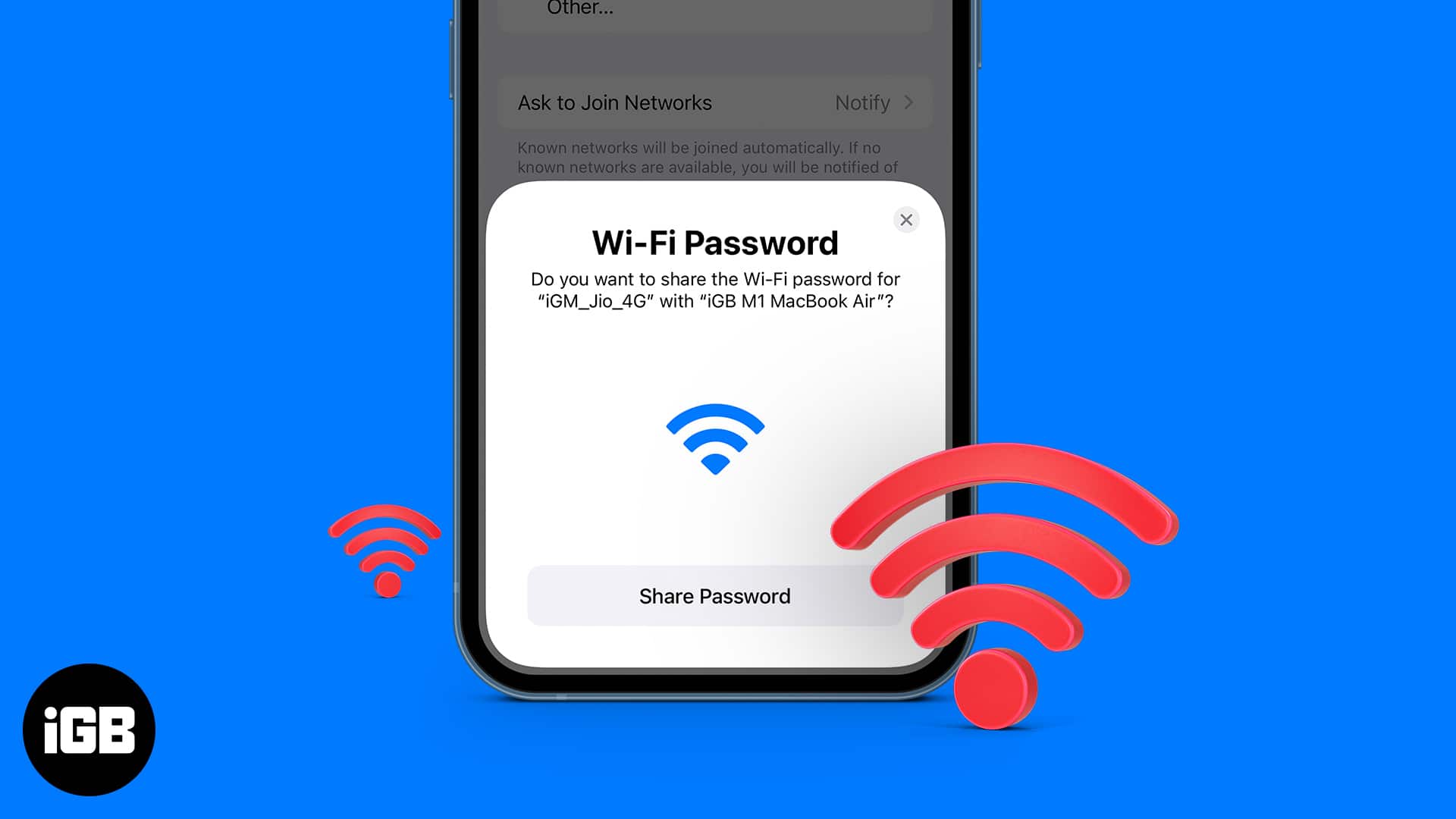
Conserving Battery Life
Using Personal Hotspot may drain your iPhone’s battery. To conserve battery life, consider the following tips:
Disabling Personal Hotspot
- When you no longer need to share your Wi-Fi, turn off Personal Hotspot.
- Return to the Cellular menu in Settings and toggle the Personal Hotspot switch to the off position.
Lowering Screen Brightness
- Reduce your iPhone’s screen brightness to conserve battery power.
- You can adjust the brightness level in the Display & Brightness settings.
Disabling Background App Refresh
- Background App Refresh allows apps to update in the background, consuming battery and data.
- Disable this feature by going to Settings > General > Background App Refresh and toggle it off.
Troubleshooting
In case you encounter any issues with your Personal Hotspot, try these troubleshooting steps:
Checking Cellular Signal
- Verify that your iPhone has a stable cellular signal.
- Poor signal strength can result in a weak or unreliable Personal Hotspot connection.
- Move to an area with stronger reception if needed.
Restarting iPhone
- Restart your iPhone to resolve any temporary software glitches.
- Hold down the power button until the “Slide to Power Off” option appears, then slide to power off.
- After a few seconds, press and hold the power button again to turn your iPhone back on.
Updating iOS
- Make sure your iPhone is running the latest version of iOS.
- Go to Settings > General > Software Update to check for updates.
- If an update is available, follow the on-screen instructions to install it.

Security Considerations
Sharing your Wi-Fi from your iPhone may expose your personal information. To enhance security, follow these practices:
Setting a Strong Password
- Choose a strong Wi-Fi password to prevent unauthorized access.
- Use a combination of uppercase and lowercase letters, numbers, and symbols.
Disabling Auto-Join
- Disable the “Auto-Join” feature for your Personal Hotspot network.
- This ensures that devices don’t automatically connect without your permission.
Using VPN
- Consider using a Virtual Private Network (VPN) to secure your internet connection.
- VPNs encrypt your data, making it more difficult for hackers or eavesdroppers to access your information.
Conclusion
Sharing Wi-Fi from your iPhone through Personal Hotspot is a convenient way to stay connected on the go. By following the simple steps outlined in this article, you can easily turn on Personal Hotspot, connect devices, adjust settings, monitor data usage, conserve battery life, troubleshoot issues, and enhance security. Enjoy the benefits of sharing your Wi-Fi with others and stay connected wherever you are.