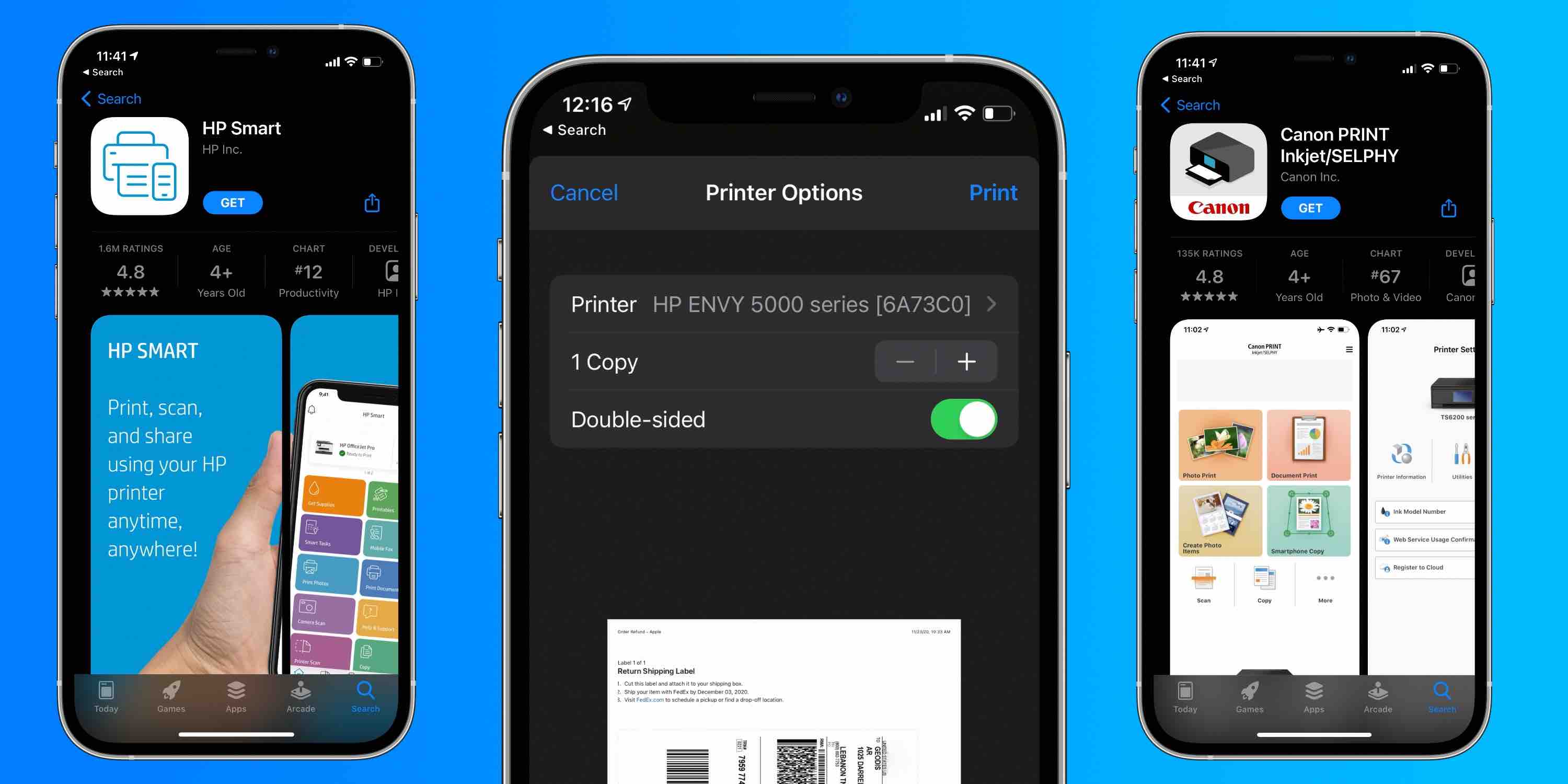In this article, you will learn about the process of printing content directly from your iPhone. We will discuss the various options and methods available for printing documents, photos, and other content from your iPhone. You will also discover the different types of printers that are compatible with your iPhone and how to set them up. Lastly, we will provide you with step-by-step instructions on how to print from specific apps on your iPhone. By the end of this article, you will have the knowledge and understanding of how to print effortlessly from your iPhone.
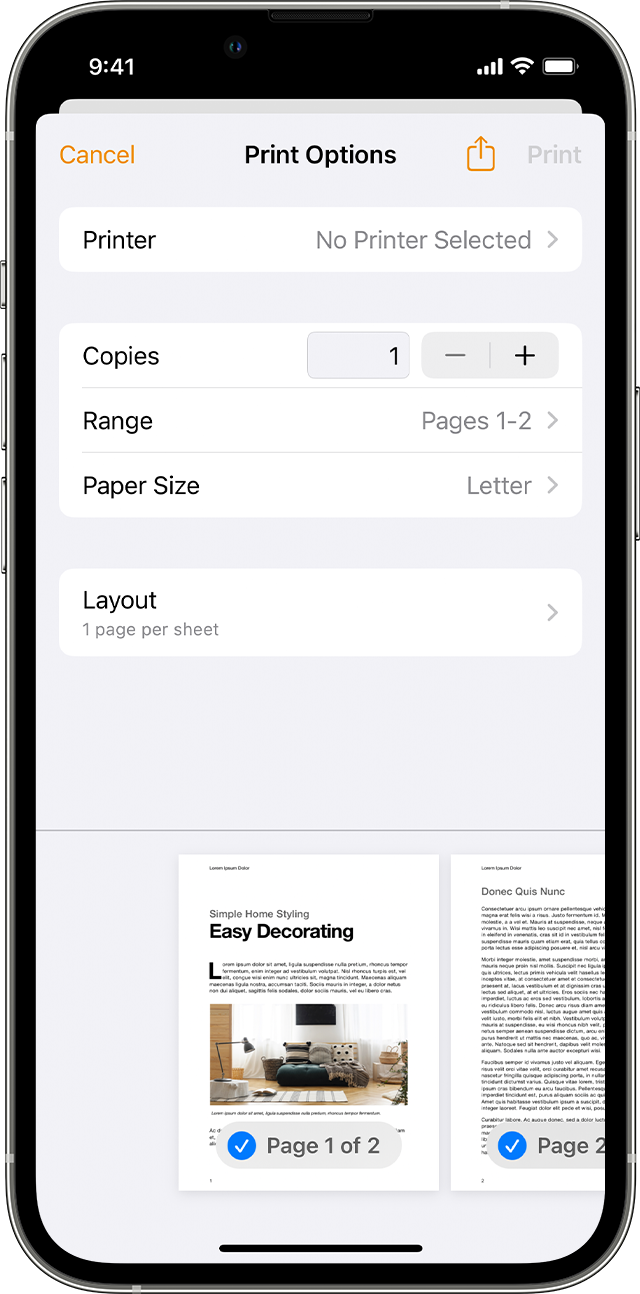
Table of Contents
- Introduction
- Printing options for iPhone
- Setting up AirPrint on your iPhone
- Using AirPrint to print from your iPhone
- Printing with third-party apps
- Exploring App Store for printing apps
- Downloading and installing a printing app
- Printing using the app
- Troubleshooting common printing issues
- Tips for efficient printing from your iPhone
- Conclusion
Introduction
In today’s digital age, we often find ourselves relying on our smartphones for various tasks, including printing documents. If you own an iPhone, you’ll be pleased to know that the process of printing from your device has become increasingly user-friendly. With the introduction of AirPrint technology and the availability of third-party printing apps, you now have several printing options right at your fingertips.
Printing options for iPhone
AirPrint
AirPrint is a built-in feature on iPhones that allows you to easily print directly from your device to compatible printers without the need for any additional software or drivers. This feature supports a wide range of document types, including emails, photos, and web pages. AirPrint also offers several customization options, such as selecting the number of copies, paper size, and orientation.
Third-party apps
In addition to AirPrint, there are also several third-party printing apps available on the App Store that offer additional functionality and support for a wider range of printers. These apps allow you to print documents, images, and even files from cloud storage services like Dropbox and Google Drive. Some popular third-party printing apps include Printer Pro, PrintCentral, and Brother iPrint&Scan.
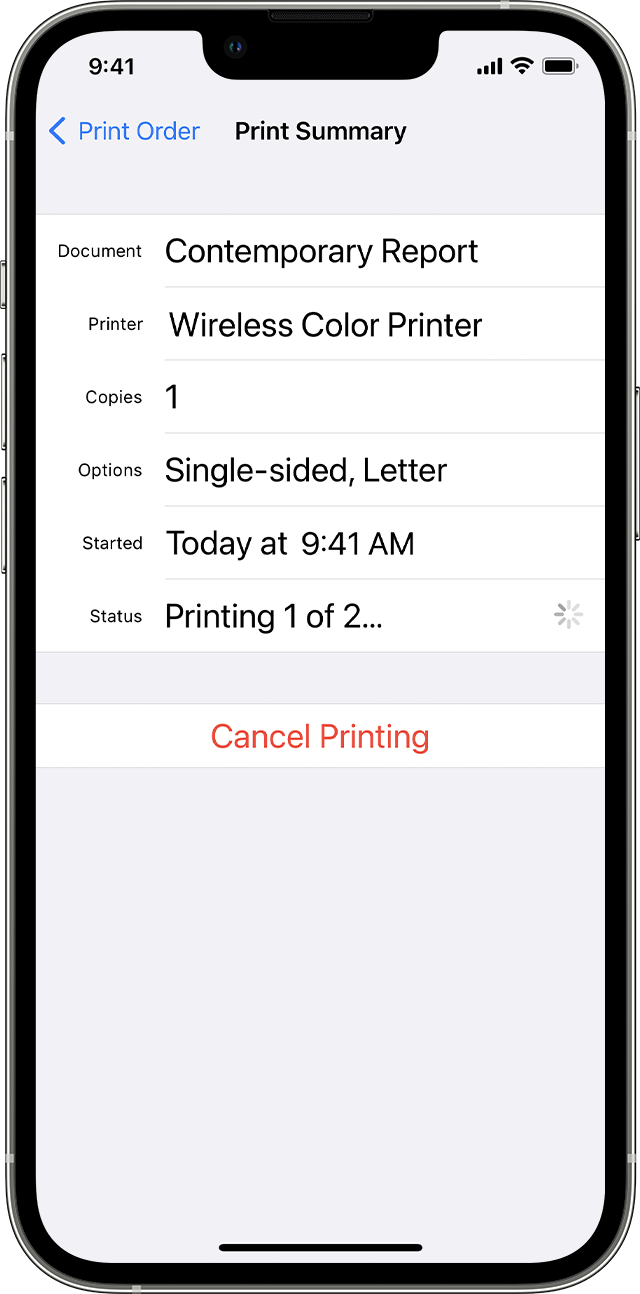
Setting up AirPrint on your iPhone
To begin printing using AirPrint, you’ll need to ensure that your iPhone and printer are compatible and connected to the same Wi-Fi network. Here’s a step-by-step guide on how to set up AirPrint on your iPhone:
Checking printer compatibility
Before getting started, make sure that your printer supports AirPrint. Most newer printer models from well-known brands like HP, Epson, Canon, and Brother have AirPrint capabilities. If you’re unsure about your printer’s compatibility, refer to the manufacturer’s website or user manual.
Connecting to the same Wi-Fi network
To use AirPrint, both your iPhone and printer need to be connected to the same Wi-Fi network. Ensure that your iPhone is connected to the desired Wi-Fi network by going to Settings > Wi-Fi and selecting the appropriate network.
Enabling AirPrint on the printer
Once your iPhone and printer are connected to the same Wi-Fi network, you’ll need to enable AirPrint on your printer. The process may vary depending on the printer model, but typically, you’ll need to access the printer’s settings or control panel and ensure that AirPrint is enabled. Consult your printer’s user manual or contact the manufacturer for specific instructions.
Using AirPrint to print from your iPhone
Now that AirPrint is set up on your iPhone, you’re ready to start printing. Here’s how to use AirPrint to print from your iPhone:
Selecting the content to print
Open the document, photo, or web page you want to print on your iPhone. Tap the sharing icon (usually represented by a box with an arrow pointing upward) and select the Print option.
Choosing the printer
After selecting the Print option, your iPhone will automatically search for available AirPrint printers on the same Wi-Fi network. Once the printer is detected, select it from the list of available printers.
Adjusting print settings
Before finalizing the print job, you can adjust various print settings such as the number of copies, paper size, and orientation. Tap on options like “Copies,” “Paper Size,” or “Orientation” to make any necessary changes. Once you’re satisfied with the settings, tap the Print button to begin the printing process.
Printing with third-party apps
While AirPrint offers seamless printing from your iPhone, some users may prefer additional functionality or require support for printers that are not AirPrint-compatible. In such cases, third-party printing apps can be a great alternative. Here’s how to print from your iPhone using a third-party printing app:
Exploring App Store for printing apps
Open the App Store on your iPhone and search for printing apps that suit your needs. Read reviews and check ratings to ensure that the chosen app is reliable and user-friendly.
Downloading and installing a printing app
Once you find a suitable printing app, tap the “Get” or “Download” button to install it on your iPhone. The app will be added to your home screen once the installation is complete.
Printing using the app
Open the printing app on your iPhone and follow the on-screen instructions to connect your device with the desired printer. Once connected, you can select the document or image you want to print and adjust print settings, such as the number of copies and paper type. Finally, tap the Print button to initiate the printing process.
Troubleshooting common printing issues
While printing from your iPhone is typically a smooth process, you may encounter a few common issues. Here are some troubleshooting tips for resolving these problems:
Printer not found
If your iPhone is unable to detect your printer, ensure that both devices are connected to the same Wi-Fi network and that AirPrint is enabled on your printer. Additionally, try restarting both your iPhone and printer.
Print quality issues
If your prints are of poor quality, check the ink or toner levels in your printer and ensure that you’re using the correct print settings. Experimenting with different printer settings, such as print quality and paper type, may also help improve print quality.
Printer offline
If your printer appears as offline in the AirPrint or printing app, check the printer’s network connection and ensure that it’s turned on. Restarting the printer and reconnecting it to the Wi-Fi network may help resolve the offline status.
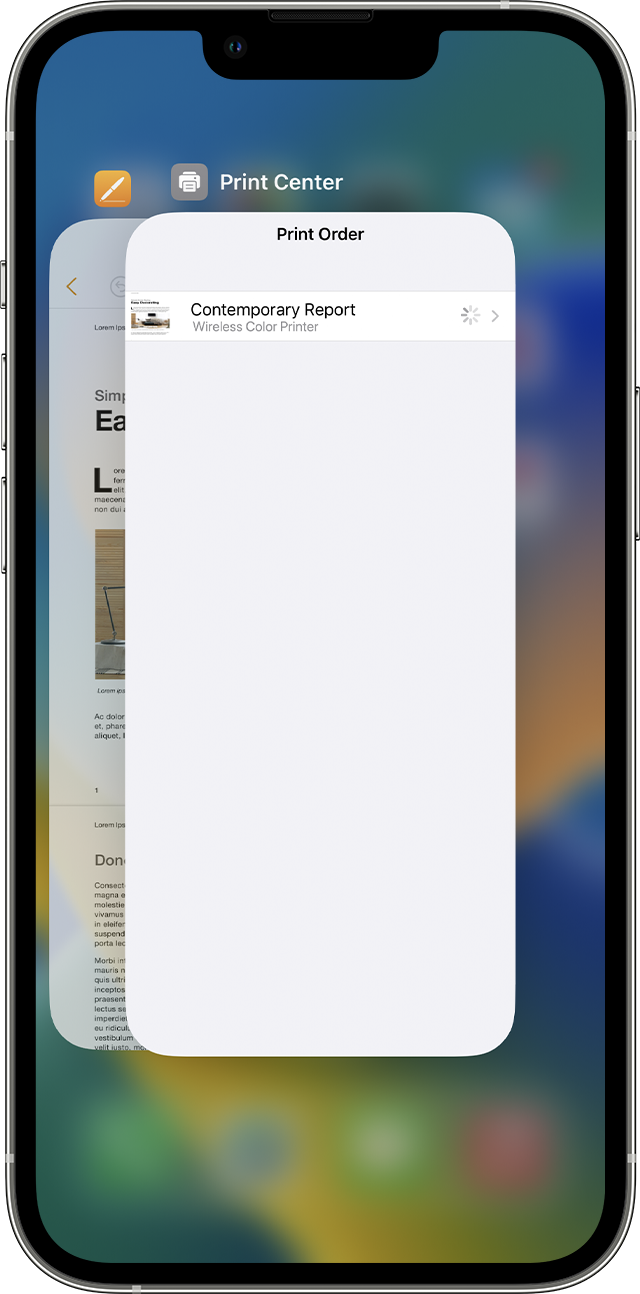
Tips for efficient printing from your iPhone
To enhance your printing experience and make it more efficient, consider implementing the following tips:
Printing multiple pages per sheet
When printing documents with multiple pages, consider using the “Pages per Sheet” option to fit more content onto a single page. This can help save paper and reduce printing costs.
Printing in grayscale
Printing in grayscale instead of color can also help conserve ink or toner. Most printer settings or apps allow you to select the printing mode, so choose grayscale if color is not necessary.
Previewing and adjusting print settings
Before sending a print job, take advantage of the preview feature available in AirPrint and printing apps. This allows you to review the content and make any necessary adjustments to print settings, ensuring the desired output.
Conclusion
Printing from your iPhone has never been easier. With built-in AirPrint technology and a wide range of third-party printing apps available, you have multiple options to choose from. By following the setup instructions, troubleshooting tips, and implementing efficiency techniques, you can enjoy hassle-free and efficient printing directly from your iPhone. So, go ahead and unleash the full potential of your iPhone by exploring its printing capabilities.