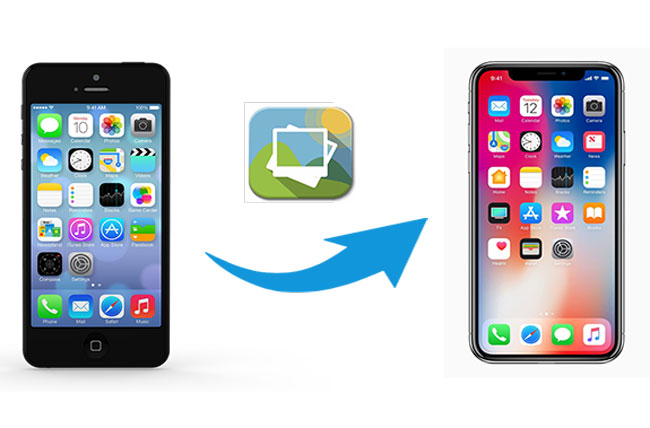In this article, you will discover a simple and effective method for transferring all your data from one iPhone to another without using iCloud. We will guide you through the process step by step, so you can easily transfer your contacts, photos, messages, apps, and more to your new iPhone. By following our instructions, you will be able to seamlessly migrate all your important data and settings without the need for an iCloud backup. Get ready to make the transition to your new iPhone hassle-free.
Table of Contents
- How To Transfer Everything From iPhone to iPhone Without iCloud
- Preparing for the Transfer
- Transferring Data Using Quick Start
- 1. Set Up Your New iPhone
- 2. Bring Your Old iPhone Close to Your New iPhone
- 3. Follow the On-Screen Instructions
- Transferring Data Using iTunes
- 1. Connect Your Old iPhone to Your Computer
- 2. Select Your Old iPhone
- 3. Click on the ‘Summary’ Tab
- 4. Choose ‘Backup Now’
- 5. Disconnect Your Old iPhone
- 6. Connect Your New iPhone
- 7. Select Your New iPhone
- 8. Click on the ‘Summary’ Tab
- 9. Choose ‘Restore Backup’
- Transferring Data Using Finder (macOS Catalina and later)
- 1. Connect Your Old iPhone to Your Computer
- 2. Select Your Old iPhone
- 3. Click on the ‘General’ Tab
- 4. Choose ‘Back Up Now’
- 5. Disconnect Your Old iPhone
- 6. Connect Your New iPhone
- 7. Select Your New iPhone
- 8. Click on the ‘General’ Tab
- 9. Choose ‘Restore Backup’
- Transferring Data Using Third-Party Apps
- 1. Choose a Third-Party App for Data Transfer
- 2. Install and Open the App on Your Old and New iPhones
- 3. Follow the App’s Instructions to Transfer Data
- Transferring Contacts and Calendars Only
- Troubleshooting Common Issues
- Insufficient Storage Space
- Software and iOS Compatibility
- Error Messages and Failed Transfers
- Slow Transfer Speeds
- Conclusion
How To Transfer Everything From iPhone to iPhone Without iCloud
Transferring all your data from one iPhone to another can be a daunting task, especially if you don’t want to use iCloud. Luckily, there are several methods available that can help you seamlessly transfer everything to your new iPhone. In this article, we will guide you through the process step by step, ensuring a smooth transfer without the need for iCloud.

Preparing for the Transfer
Before you begin the transfer process, it’s essential to take a few preliminary steps to ensure everything goes smoothly.
Back up Your Old iPhone
The first and most crucial step is to back up your old iPhone. This backup will serve as a safety net in case anything goes wrong during the transfer process. You can back up your iPhone using iTunes or Finder on a Mac, or by using a third-party app specifically designed for data transfer.
Update Your Old iPhone
To avoid any compatibility issues, it’s recommended to update your old iPhone to the latest iOS version available. This will ensure that your data can be seamlessly transferred to your new iPhone without any glitches.
Check Storage Space on Your New iPhone
Before initiating the transfer, it’s essential to check the storage space available on your new iPhone. Make sure you have enough storage to accommodate all the data you wish to transfer from your old device. If necessary, consider deleting unnecessary apps or files to free up space.
Transferring Data Using Quick Start
One of the easiest and fastest methods to transfer data from one iPhone to another is by using the Quick Start feature. Follow these steps to transfer your data without iCloud:
1. Set Up Your New iPhone
Power on your new iPhone and follow the on-screen instructions to set it up. Make sure to select the option to transfer data from an existing iPhone when prompted.
2. Bring Your Old iPhone Close to Your New iPhone
Unlock your old iPhone and bring it close to your new iPhone. Ensure that Bluetooth is enabled on both devices.
3. Follow the On-Screen Instructions
Once your old iPhone is in proximity to the new iPhone, you will see a prompt on the new device. Follow the on-screen instructions to establish a connection between the two devices. You will be guided through the transfer process, and your data will be transferred wirelessly.
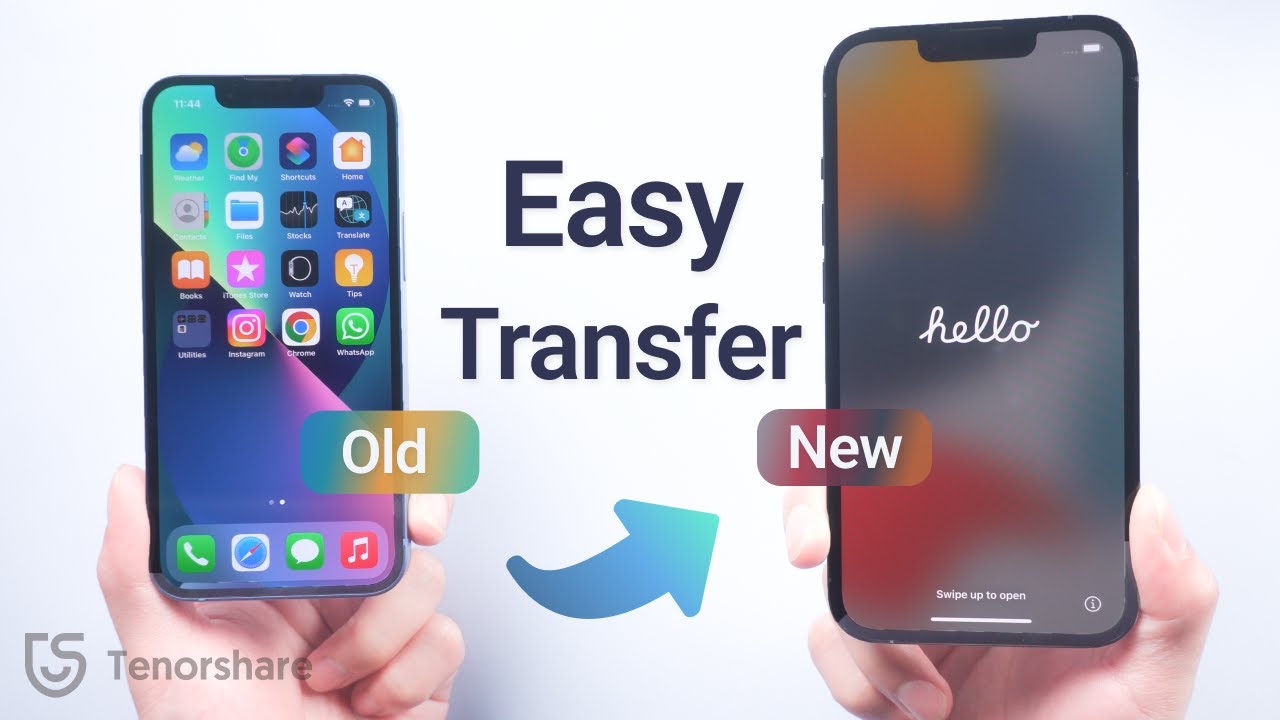
Transferring Data Using iTunes
If you prefer to use a computer for the transfer process, iTunes is an excellent option. Here’s how you can transfer your data using iTunes:
1. Connect Your Old iPhone to Your Computer
Using a USB cable, connect your old iPhone to your computer. Launch iTunes, and if prompted, input your device passcode and trust the computer.
2. Select Your Old iPhone
In iTunes, select your old iPhone from the list of available devices.
3. Click on the ‘Summary’ Tab
Click on the ‘Summary’ tab in the sidebar on the left-hand side of the iTunes window.
4. Choose ‘Backup Now’
Under the ‘Backups’ section, click on the ‘Backup Now’ button to initiate a backup of your old iPhone on your computer.
5. Disconnect Your Old iPhone
Once the backup process is complete, safely disconnect your old iPhone from your computer.
6. Connect Your New iPhone
Using the same USB cable, connect your new iPhone to your computer.
7. Select Your New iPhone
In iTunes, select your new iPhone from the list of available devices.
8. Click on the ‘Summary’ Tab
Click on the ‘Summary’ tab to access the device’s summary information.
9. Choose ‘Restore Backup’
Under the ‘Backups’ section, click on the ‘Restore Backup’ button. Select the latest backup of your old iPhone from the list and proceed with the restoration process. Your data will be transferred to your new iPhone without iCloud.
Transferring Data Using Finder (macOS Catalina and later)
If you are using a Mac with macOS Catalina or later, iTunes has been replaced by Finder. Here’s how you can transfer your data using Finder:
1. Connect Your Old iPhone to Your Computer
Using a USB cable, connect your old iPhone to your Mac. Open Finder on your computer, and if prompted, input your device passcode and trust the computer.
2. Select Your Old iPhone
In the Finder sidebar, click on your old iPhone under the ‘Locations’ section.
3. Click on the ‘General’ Tab
Click on the ‘General’ tab on the top of the Finder window to access the device’s general information.
4. Choose ‘Back Up Now’
Under the ‘Backups’ section, click on the ‘Back Up Now’ button to initiate a backup of your old iPhone on your computer.
5. Disconnect Your Old iPhone
Once the backup process is complete, safely disconnect your old iPhone from your computer.
6. Connect Your New iPhone
Using the same USB cable, connect your new iPhone to your computer.
7. Select Your New iPhone
In the Finder sidebar, click on your new iPhone under the ‘Locations’ section.
8. Click on the ‘General’ Tab
Click on the ‘General’ tab on the top of the Finder window to access the device’s general information.
9. Choose ‘Restore Backup’
Under the ‘Backups’ section, click on the ‘Restore Backup’ button. Select the latest backup of your old iPhone from the list and proceed with the restoration process. Your data will be transferred to your new iPhone without the need for iCloud.

Transferring Data Using Third-Party Apps
If you prefer to use third-party apps for data transfer, there are numerous options available on the App Store. Some popular apps include AnyTrans, iMazing, and Syncios. Follow these general steps to transfer data using a third-party app:
1. Choose a Third-Party App for Data Transfer
Research and select a reliable third-party app that suits your needs for data transfer.
2. Install and Open the App on Your Old and New iPhones
Install the chosen app on both your old and new iPhones. Open the app on both devices.
3. Follow the App’s Instructions to Transfer Data
Each app has its unique interface and transfer process. Follow the instructions provided by the app to transfer your data from your old iPhone to the new one.
Transferring Contacts and Calendars Only
If you only want to transfer your contacts and calendars, three different methods can accomplish this.
Using iCloud
You can use iCloud to sync your contacts and calendars across devices. Make sure iCloud is enabled on your old iPhone, and your contacts and calendars are set to sync. Then, on your new iPhone, sign in to the same iCloud account and turn on contacts and calendar syncing.
Using iTunes
Connect your old iPhone to your computer and launch iTunes. Select your device, click on the ‘Info’ tab, and check the box next to “Sync Contacts” and “Sync Calendars.” Next, connect your new iPhone and select it in iTunes. Under the ‘Info’ tab, check the same boxes as before and click on the ‘Sync’ button.
Using Third-Party Apps
There are various third-party apps available that specialize in transferring contacts and calendars between devices. Research and select a trusted app from the App Store, follow the provided instructions, and transfer your contacts and calendars hassle-free.

Troubleshooting Common Issues
During the transfer process, you might encounter some common issues. Here are a few troubleshooting tips:
Insufficient Storage Space
If you receive a notification regarding insufficient storage space on your new iPhone, try deleting unnecessary files or apps to free up space. Alternatively, consider opting for a higher storage capacity iPhone next time.
Software and iOS Compatibility
Ensure that both your old and new iPhones are running on the latest iOS versions available. Outdated software can sometimes cause compatibility issues during the transfer process.
Error Messages and Failed Transfers
If you encounter error messages or failed transfers, restart both iPhones and attempt the transfer process again. If the issue persists, consider seeking assistance from Apple Support or the app developer for further guidance.
Slow Transfer Speeds
Transferring large amounts of data may take some time, especially with slower internet connections. Patience is key during the transfer process. If you experience unusually slow transfer speeds, try connecting to a faster and more stable internet network.
Conclusion
Transferring everything from your old iPhone to a new one can be a stress-free process, even without using iCloud. By following the methods outlined in this article, you can effortlessly transfer all your data, contacts, and calendars to your new iPhone. Whether you choose Quick Start, iTunes, Finder, third-party apps, or specific methods for contacts and calendars, rest assured that you can enjoy your new iPhone with all your data intact. So, go ahead and embrace your new device without any worries!