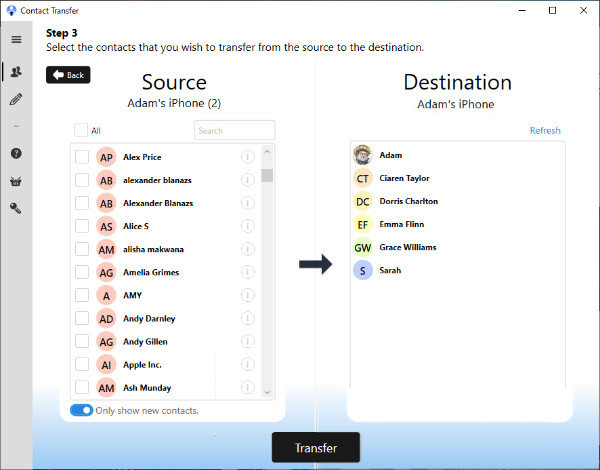In this article, you will learn how to efficiently transfer your contacts from one iPhone to another. We will discuss different methods that you can use, including using iCloud, iTunes, and third-party apps. By following the steps outlined in this article, you will be able to seamlessly transfer all your important contacts from one iPhone to another, ensuring that you never lose any valuable information. So, whether you are upgrading to a new iPhone or simply need to transfer contacts to another device, this article will provide you with the guidance you need.
:max_bytes(150000):strip_icc()/001_transfer-contacts-from-iphone-to-iphone-4160363-fbde7749795e489c95684881a3fb4eb9.jpg)
Table of Contents
- Introduction
- Why transfer contacts from iPhone to iPhone?
- Benefits of transferring contacts
- Overview of the process
- Using iCloud
- Using iTunes
- Connecting both iPhones to a computer
- Backing up contacts on the old iPhone
- Restoring contacts on the new iPhone
- Using Third-Party Apps
- Exploring third-party apps for contact transfer
- Installing and setting up the selected app
- Transferring contacts using the app
- Using a SIM Card
- Checking SIM card compatibility
- Exporting contacts to the SIM card on the old iPhone
- Importing contacts from the SIM card on the new iPhone
- Using AirDrop
- Using Email
- Exporting contacts as vCard from the old iPhone
- Sending the vCard to email on the new iPhone
- Importing the vCard to contacts on the new iPhone
- Conclusion
Introduction
Why transfer contacts from iPhone to iPhone?
Transferring contacts from one iPhone to another is a common need for many iPhone users. Whether you have upgraded to a new iPhone or need to replace a lost or damaged device, transferring your contacts ensures that you have all your important contact information readily available on your new device.
Benefits of transferring contacts
There are several benefits to transferring contacts from one iPhone to another. Firstly, it saves you time and effort in manually entering each contact into your new device. Additionally, transferring contacts ensures that you have an up-to-date and comprehensive list of contacts without any data loss. This is especially useful for business professionals who rely heavily on maintaining a large network of contacts. Lastly, transferring contacts between iPhones allows for seamless communication with your friends, family, and colleagues.
Overview of the process
Now that we understand the importance of transferring contacts from iPhone to iPhone, let’s explore several methods that you can use to accomplish this task. We’ll cover the following methods: using iCloud, iTunes, third-party apps, a SIM card, AirDrop, and email. Each method offers its own advantages and may be more suitable depending on your specific needs and preferences.
Using iCloud
Setting up iCloud on both iPhones
To begin, ensure that both iPhones are connected to a stable Wi-Fi network. On your old iPhone, open the Settings app and tap on your Apple ID at the top of the screen. Next, select “iCloud” and sign in with your Apple ID if prompted. On the new iPhone, perform the same steps to access iCloud settings.
Enabling contact syncing
In the iCloud settings on both iPhones, make sure that the toggle switch for “Contacts” is turned on. This enables contact syncing between your devices.
Transferring contacts
Once contact syncing is enabled, your contacts will automatically be transferred from your old iPhone to your new iPhone. This process may take some time depending on the number of contacts you have. It’s important to note that this method requires an active internet connection and sufficient iCloud storage space.

Using iTunes
Connecting both iPhones to a computer
To transfer contacts using iTunes, connect your old iPhone to a computer using a USB cable. Open iTunes and select your device when it appears in the iTunes interface. Then, connect your new iPhone to the computer using a separate USB cable.
Backing up contacts on the old iPhone
In the iTunes interface, select your old iPhone and navigate to the “Info” tab. Check the box next to “Sync Contacts” and choose the synchronization method (e.g., iCloud, Google Contacts, etc.) you prefer. Click on the “Apply” or “Sync” button to backup your contacts.
Restoring contacts on the new iPhone
After backing up your contacts on the old iPhone, select your new iPhone in the iTunes interface. Go to the “Info” tab and ensure that the “Sync Contacts” box is checked. Choose the same synchronization method you used to backup the contacts on your old iPhone. Finally, click on the “Apply” or “Sync” button to transfer the contacts to your new iPhone.
Using Third-Party Apps
Exploring third-party apps for contact transfer
There are numerous third-party apps available on the App Store that specialize in transferring contacts between iPhones. Research and choose a trusted app that suits your needs and has positive user reviews.
Installing and setting up the selected app
Download and install the selected app on both iPhones from the App Store. Follow the app’s instructions to set it up on both devices. This usually involves signing in with your Apple ID or creating a new account.
Transferring contacts using the app
Using the chosen app, follow the on-screen instructions to initiate the contact transfer process. Depending on the app, you may be able to transfer contacts directly over Wi-Fi, via Bluetooth, or by generating QR codes. Carefully follow the app’s guidelines to successfully transfer your contacts.

Using a SIM Card
Checking SIM card compatibility
Before using this method, ensure that both iPhones use the same type of SIM card and are compatible with SIM card contact transfer. Some newer iPhone models may not support this method.
Exporting contacts to the SIM card on the old iPhone
On your old iPhone, open the “Settings” app and navigate to “Contacts.” Select “Import/Export Contacts” and choose the option to export the contacts to the SIM card. This process may vary depending on your specific iPhone model.
Importing contacts from the SIM card on the new iPhone
Insert the SIM card into your new iPhone and open the “Settings” app. Navigate to “Contacts” and select the option to import contacts from the SIM card. Your contacts will be transferred to your new iPhone.
Using AirDrop
Enabling AirDrop on both iPhones
On both iPhones, swipe up from the bottom of the screen to access the Control Center. Ensure that AirDrop is enabled for both devices. Set it to “Everyone” or “Contacts Only” depending on your preference.
Selecting and sharing contacts via AirDrop
On your old iPhone, open the “Contacts” app and select the contacts you want to transfer. Tap on the “Share” button and choose the AirDrop option. Select your new iPhone from the list of available devices. On your new iPhone, accept the AirDrop transfer request. The selected contacts will be transferred to your new device.
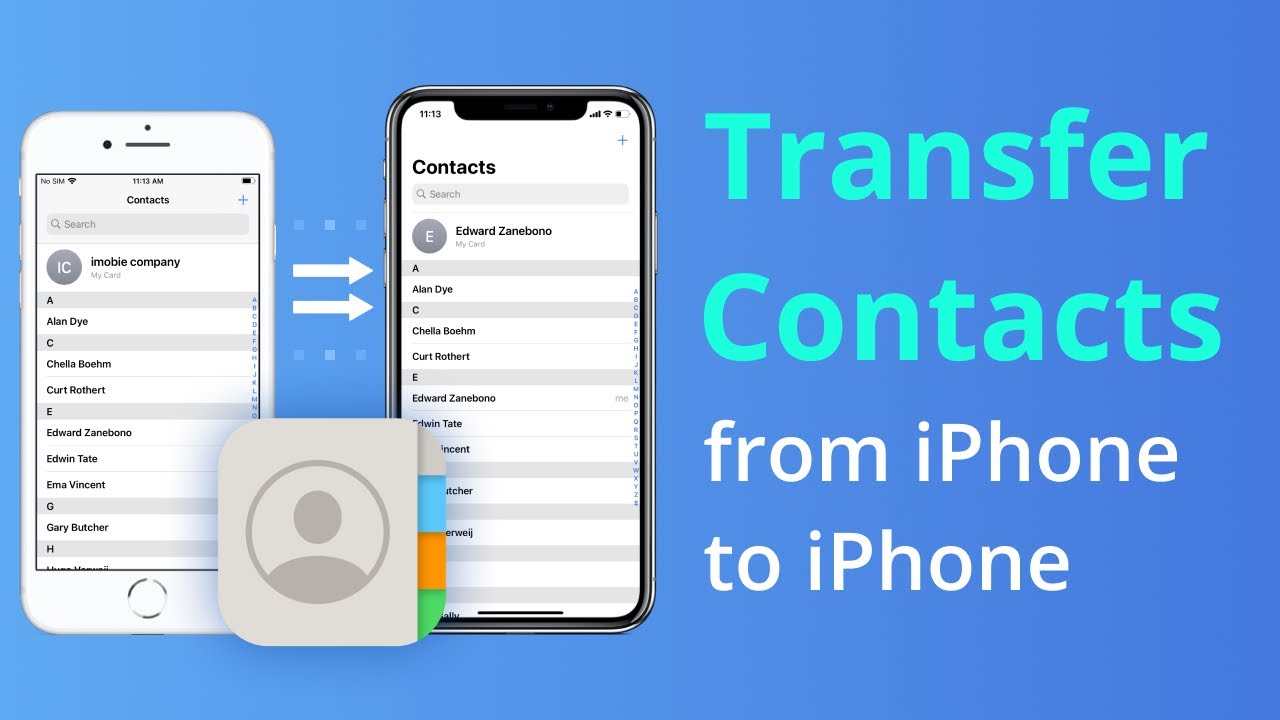
Using Email
Exporting contacts as vCard from the old iPhone
On your old iPhone, open the “Contacts” app and select the contacts you want to transfer. Tap on the “Share” button and choose the “Email” option. Enter your email address and send the email. The selected contacts will be attached as a vCard file.
Sending the vCard to email on the new iPhone
On your new iPhone, open your email app and access the email containing the vCard attachment. Download the attachment to your new iPhone.
Importing the vCard to contacts on the new iPhone
Tap on the downloaded vCard attachment to open it. You will be prompted to import the contacts to your new iPhone. Follow the on-screen instructions to complete the import.
Conclusion
In conclusion, there are various methods available to transfer contacts from one iPhone to another. Each method has its own advantages and may be more suitable depending on your specific needs and preferences. Whether you use iCloud, iTunes, third-party apps, a SIM card, AirDrop, or email, it’s important to choose a method that ensures the safe and seamless transfer of your contacts. With these methods, you can easily transfer your contacts to your new iPhone and continue staying connected with the important people in your life.